【WPS演示鸡贼技巧】之白嫖会员批量裁剪图片功能
KVP | 创作者俱乐部成员

| 💡 | 教程难度:⭐ |
【场景重现】
众所周知,如果想在一页PPT里批量展示多张图片,从排版美观的角度讲,我们需要这些图片的尺寸大小都保持一致,如上图所示。
但由于图片素材的来源不一,即便在同一个来源也有可能存在横图和竖图以及不同比例的图片:
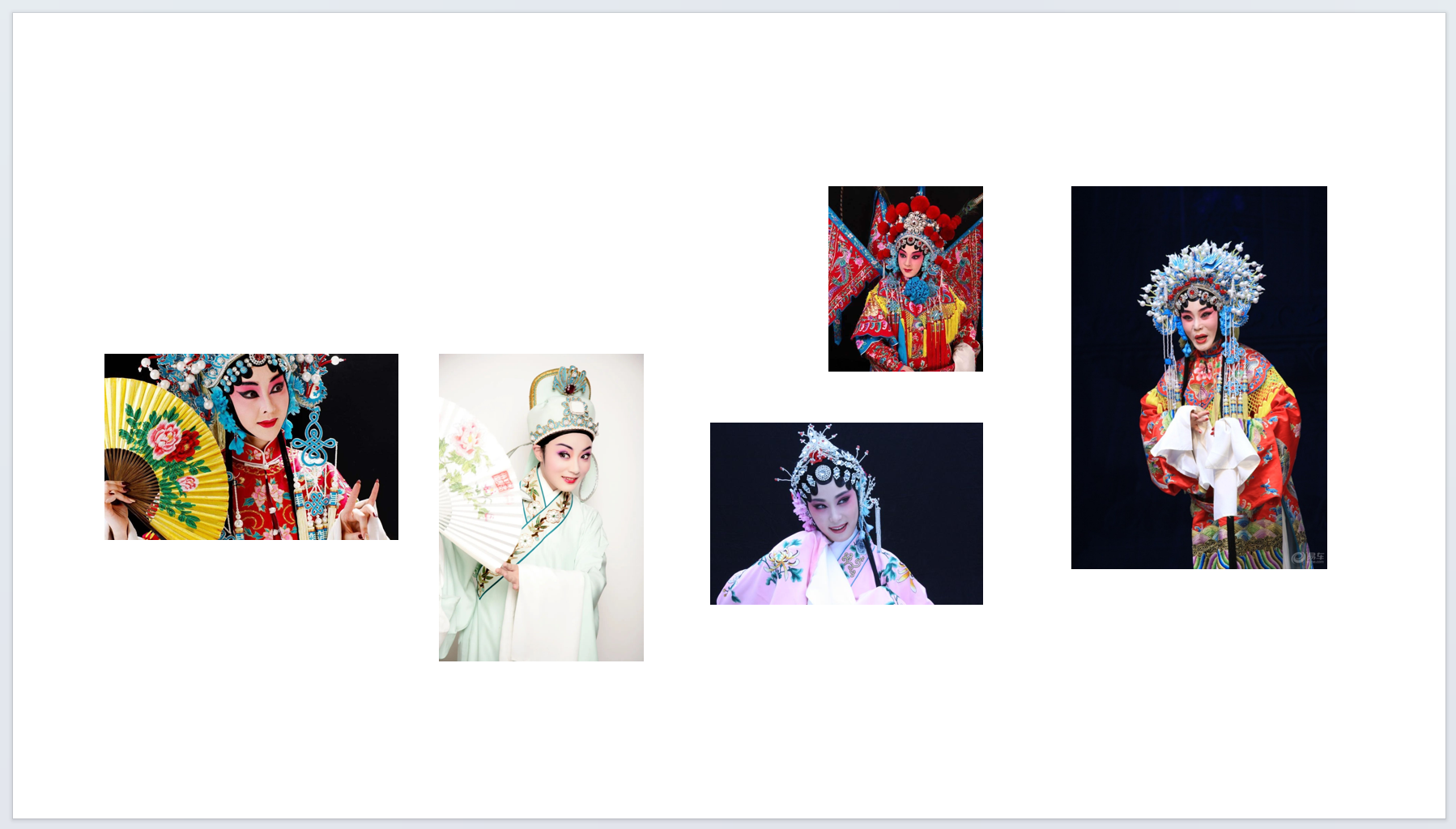
那对图片进行裁剪就是必不可少的环节了。
【会员方法】
如果不想浪费时间一张一张地裁剪,我们势必会需要到一个批裁剪图片到统一比例、大小的功能。
WPS演示里就正好有这么一个会员功能:【图片转换-批量处理-裁剪】
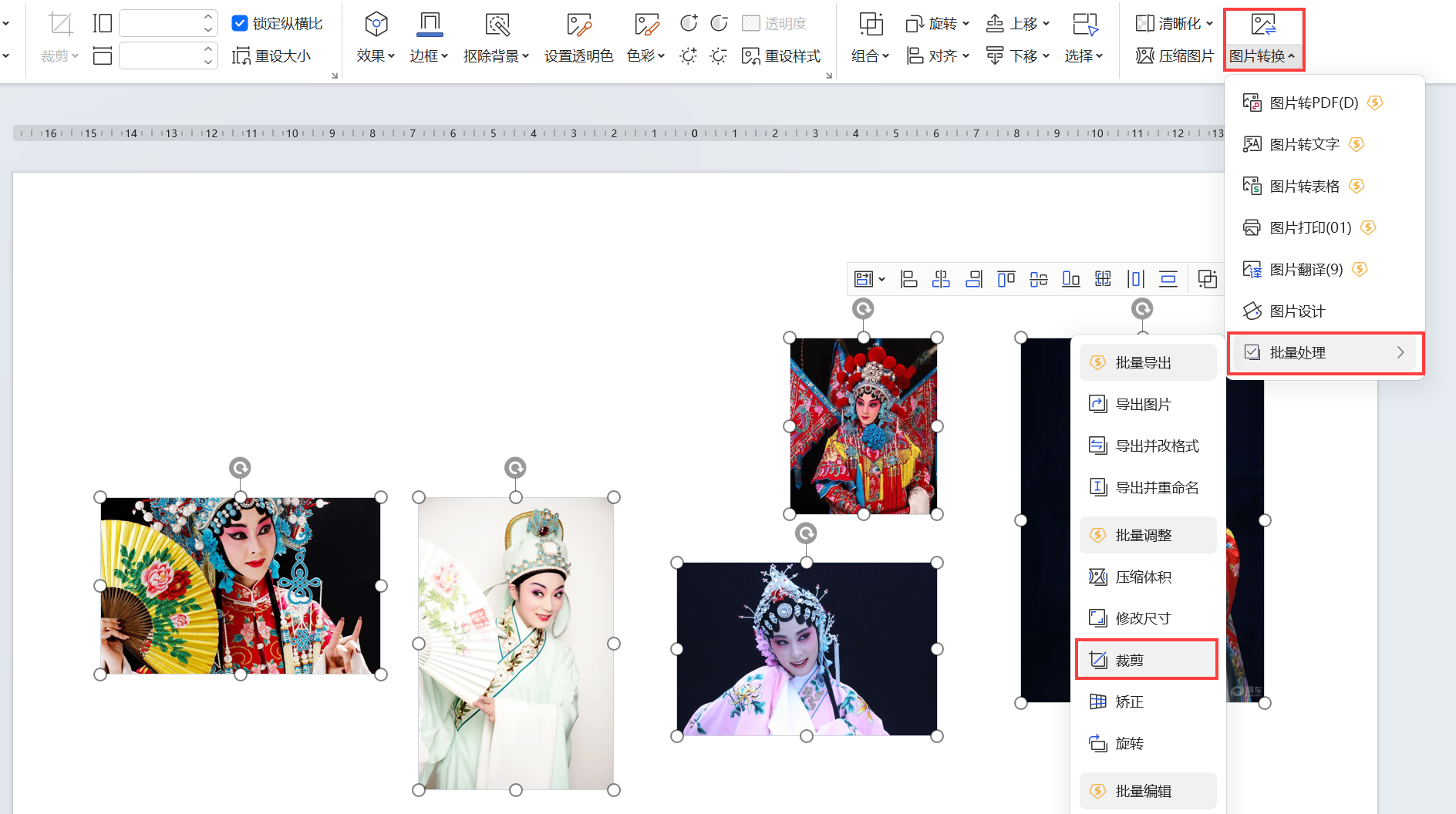
因为这个功能的入口比较深,在下拉菜单的二级菜单里,很多小伙伴可能根本就没注意到。
我们只需要框选所有图片,进入批量裁剪,然后指定裁剪的大小或者比例即可——比如统一裁剪到竖向的3:4比例:

但这里就存在一个问题了(此处也算是顺便提交BUG)——所有图片的裁剪范围只接受一个统一位置的调整。
比如在图1,我想保留人物的帽子,把裁剪范围移动到了顶部:
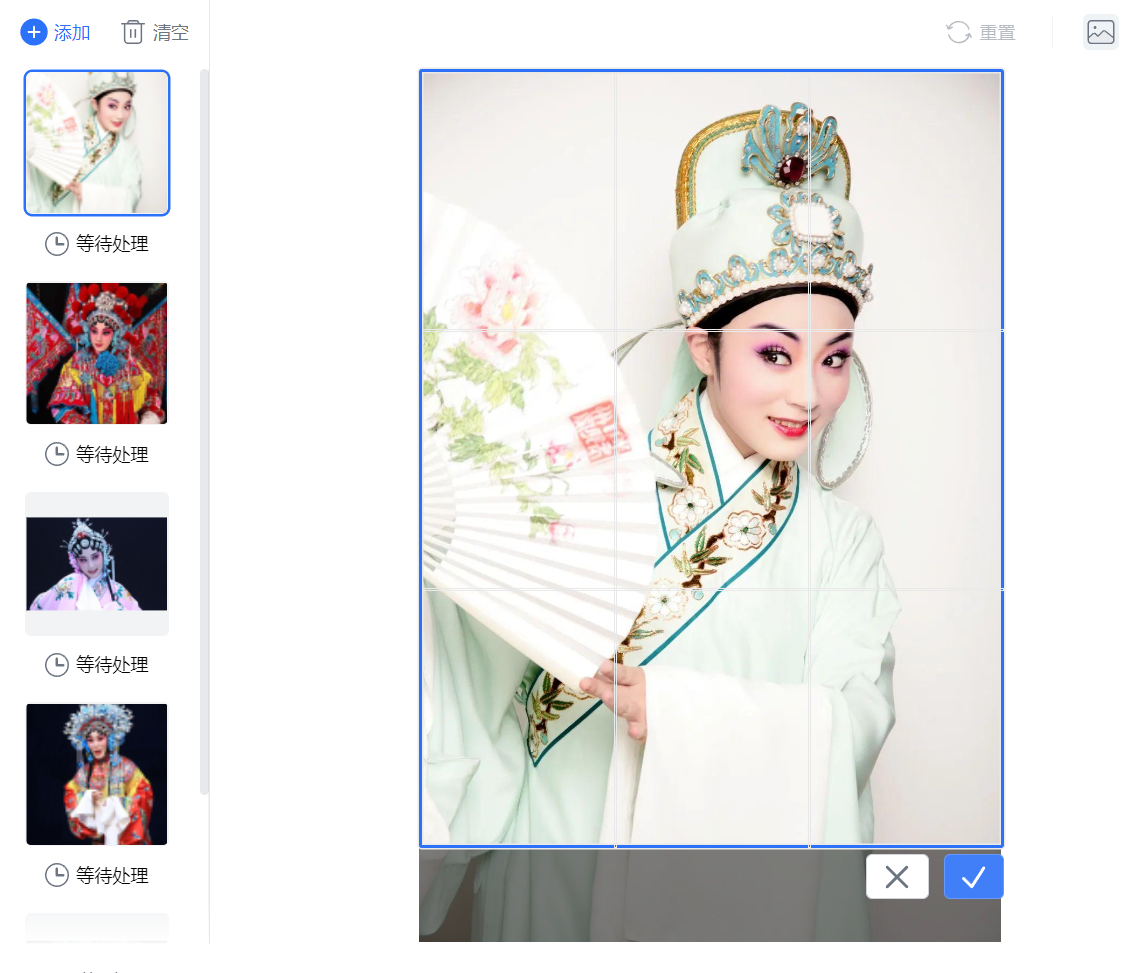
那到了图4,也是一张垂直方向上偏长的图,裁剪范围就会是从顶部开始:
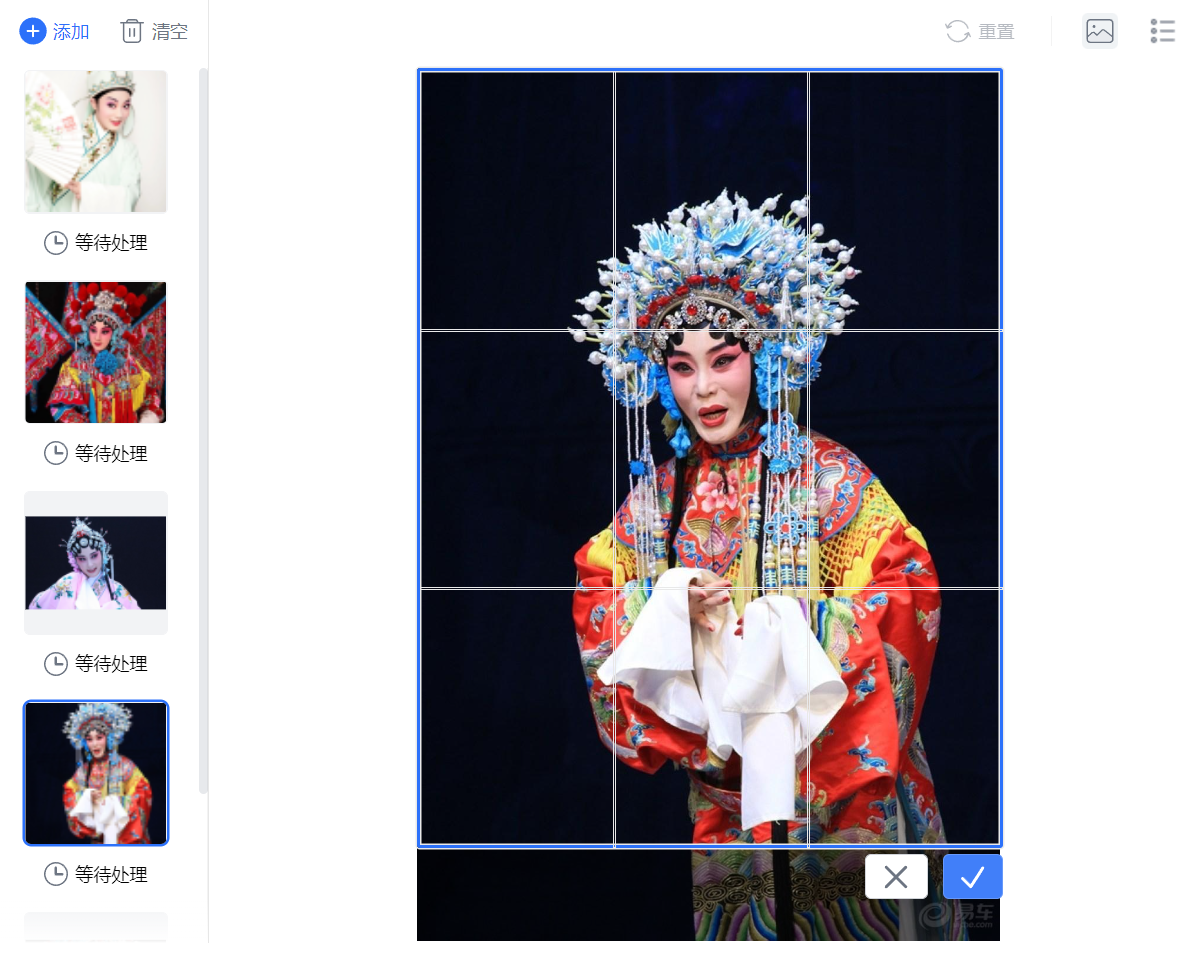
如果我嫌顶部空间留得太多,把裁剪框移下来:
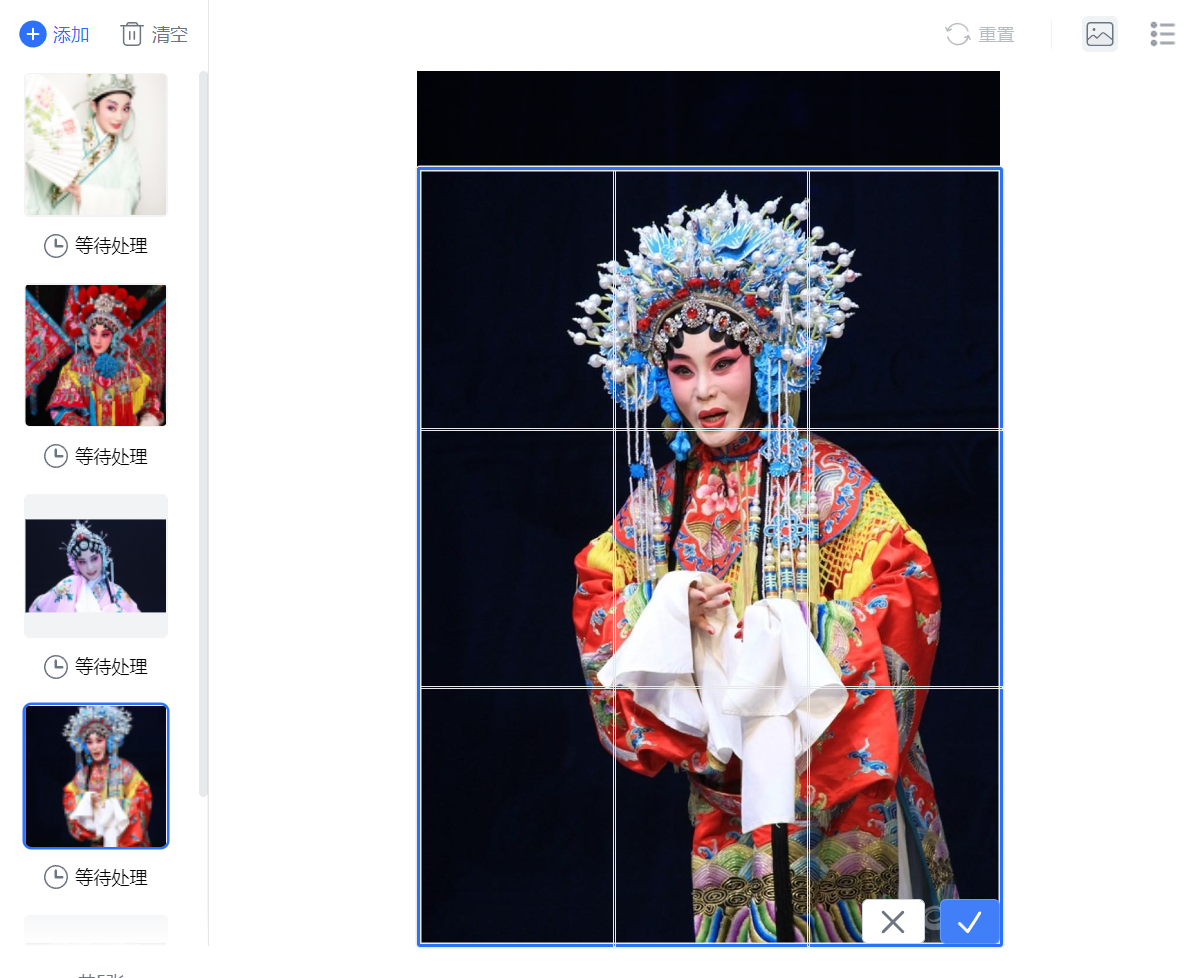
返回图1就会发现,图1 的裁剪框也被移动下来了:
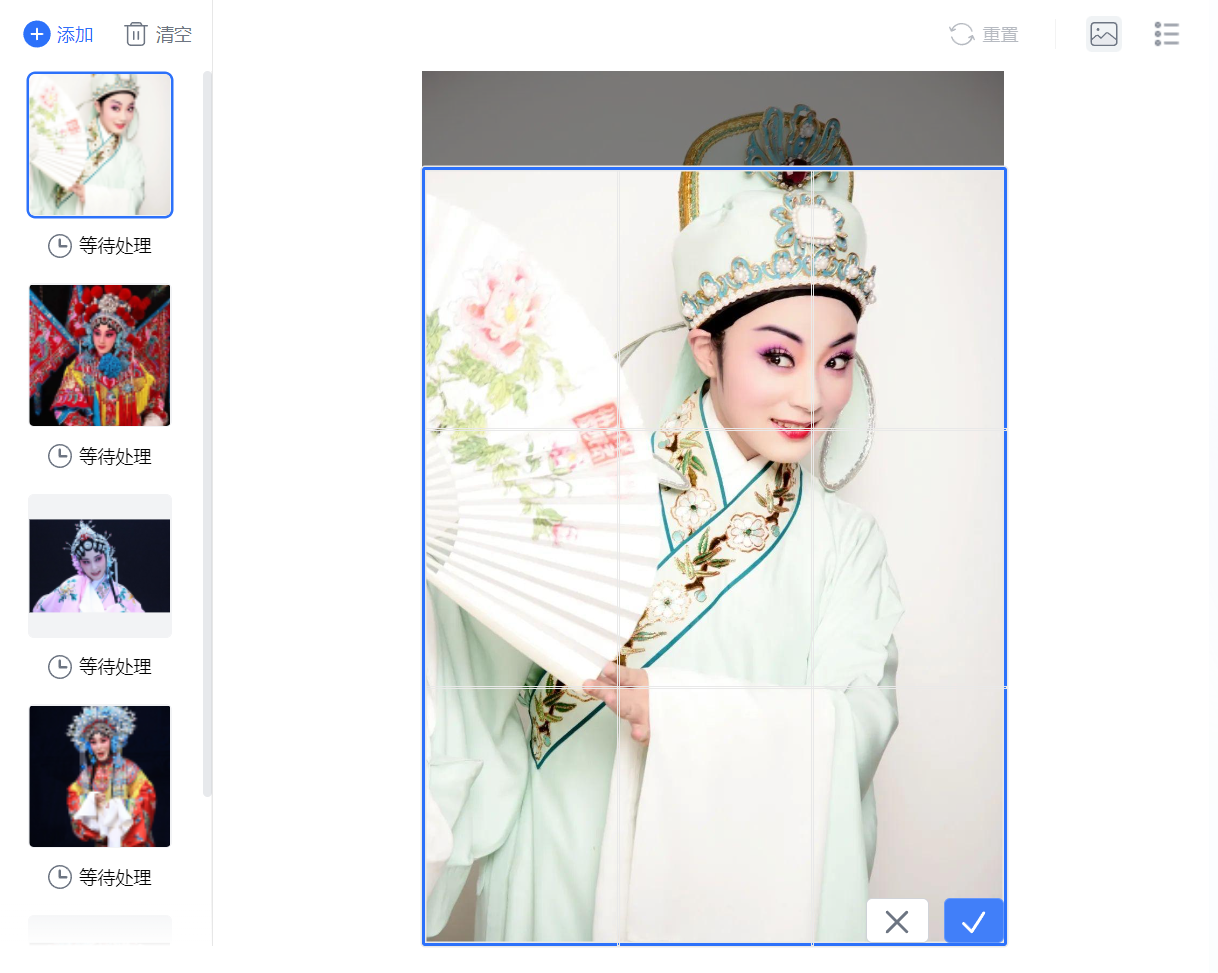
这个问题可不可以通过后期再手动调整裁剪范围来修正呢?因为我们知道,单张图片裁剪后,如果对裁剪范围不满意,是可以再次进入裁剪状态进行二次调节的,原图并未被破坏,那些「剪掉」的区域只是被隐藏起来了(下图中暗色部分):
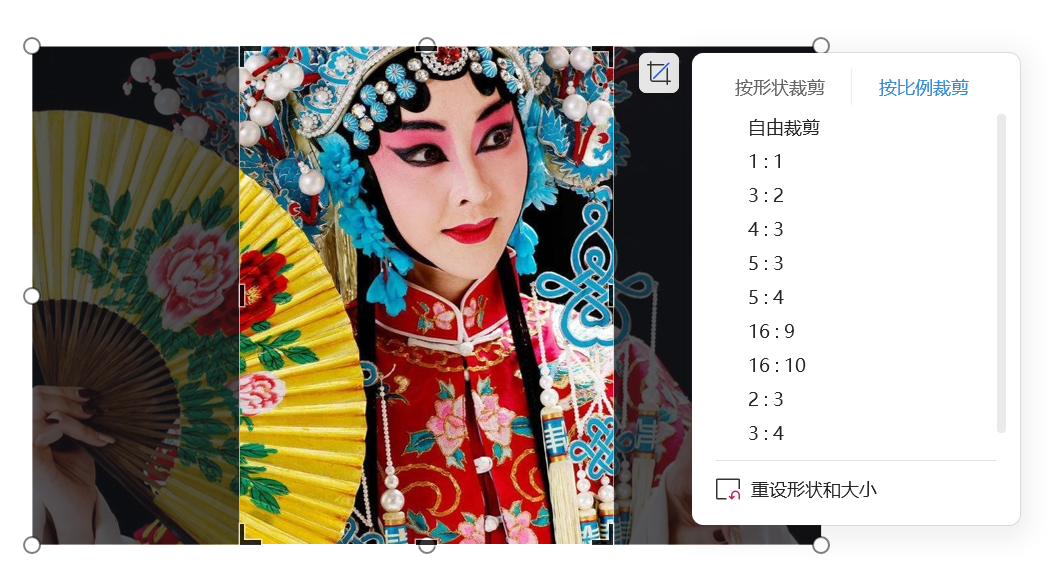
那我们试试看。
单击蓝色对勾接受范围调整,然后选择「批量替换」,裁剪后的图片就会替代掉原本比例不一的图片(还需要手动设置一个统一的高度或宽度,否则比例一致,但大小并不一致):

任意选中一张图片,单击「裁剪」就会发现,裁剪掉的区域真的完全不存在了:
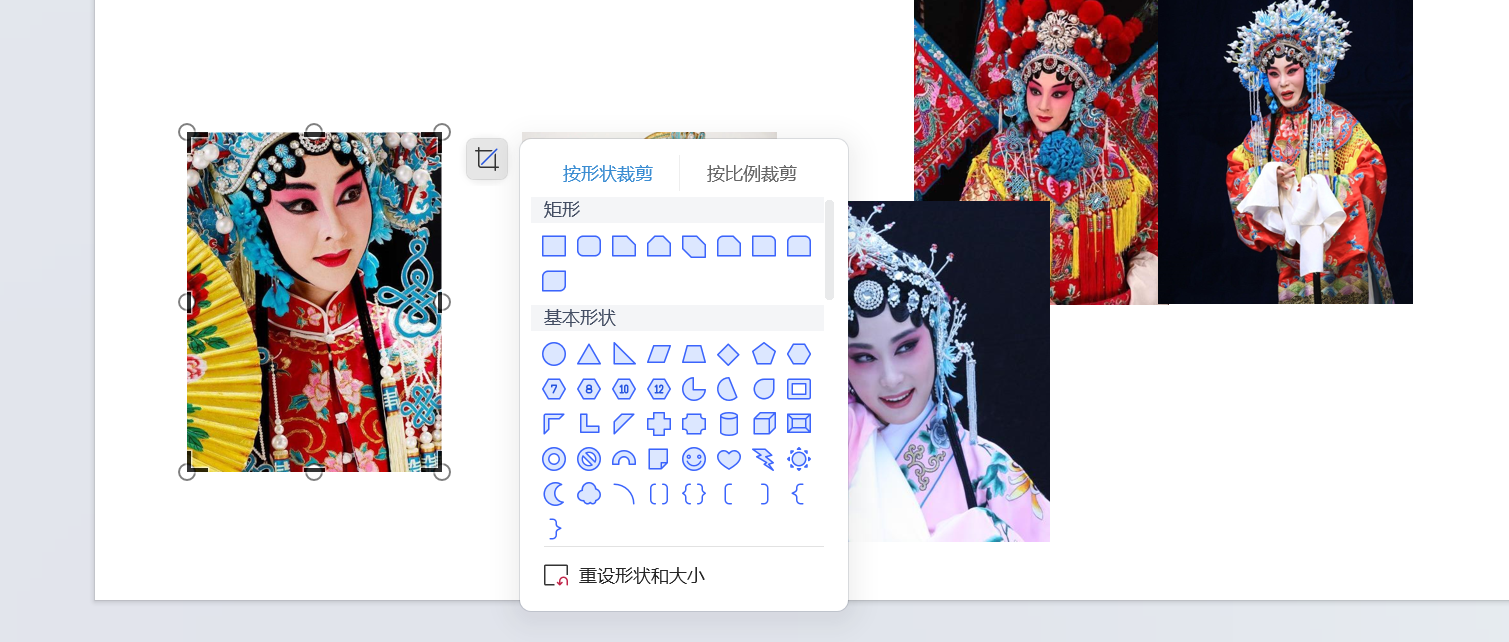
所以,这里就出现了一个矛盾——如果你要使用批量裁剪,至少在目前就无法指定图片裁剪剩下的画面,除非所有图片你想要保留的画面都是上半部分、下半部分,或者左半部分、右半部分。这个问题还是挺致命的,毕竟所有图片都需要保留同一个方位画面的情况太少了。
【替代方法】
在WPS修复该功能之前,其实我们还有一个无需会员的鸡贼方法,可以同样实现批量裁剪,关键是裁剪完之后的图片还能二次调整裁剪范围,这就是「拼图」功能。
还是以5图为例,我们先选中其中3张,使用拼图功能中4图的拼图样式(注意看,是免费的哦):
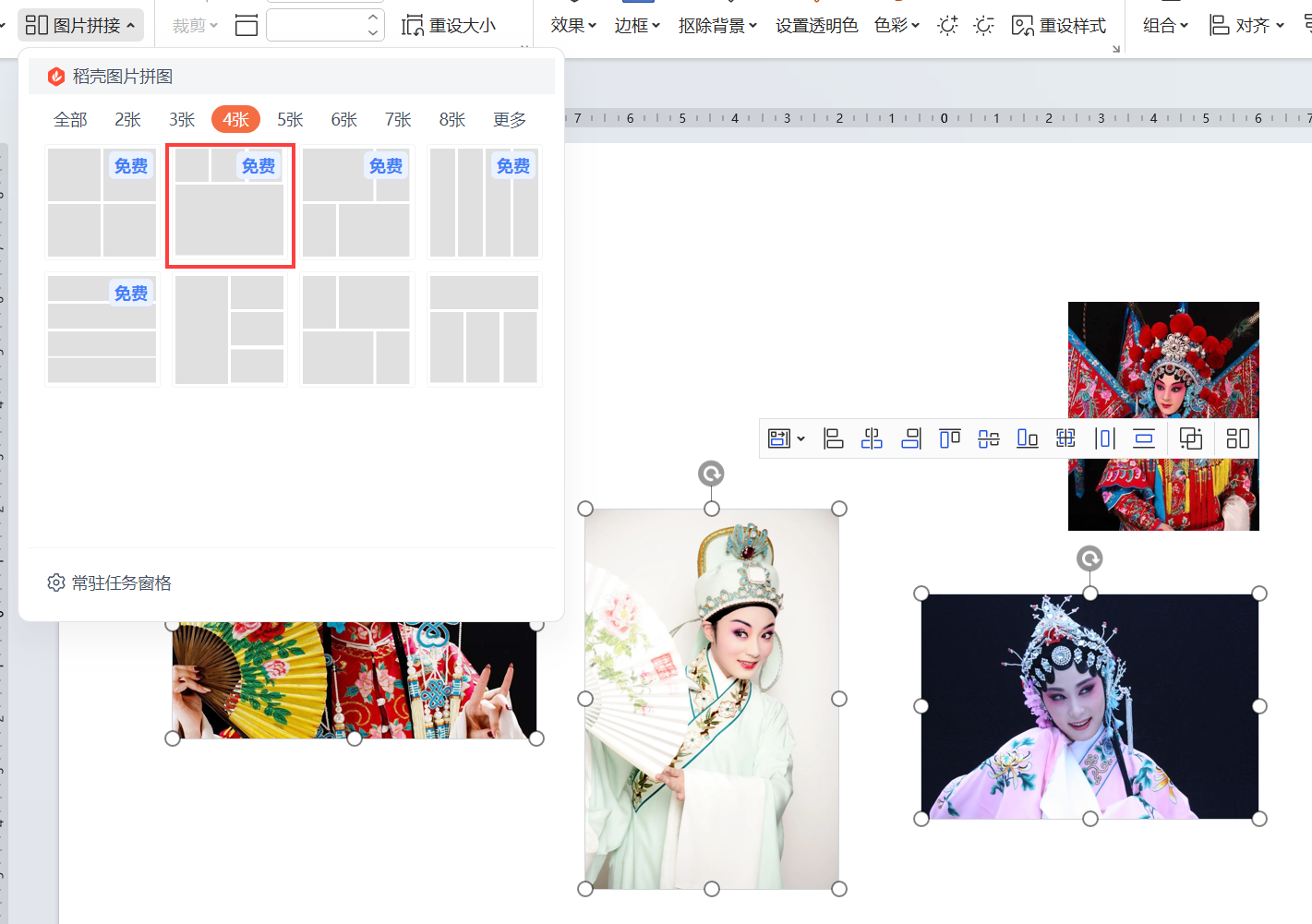
此时这3张图就会被统一比例完成裁剪:
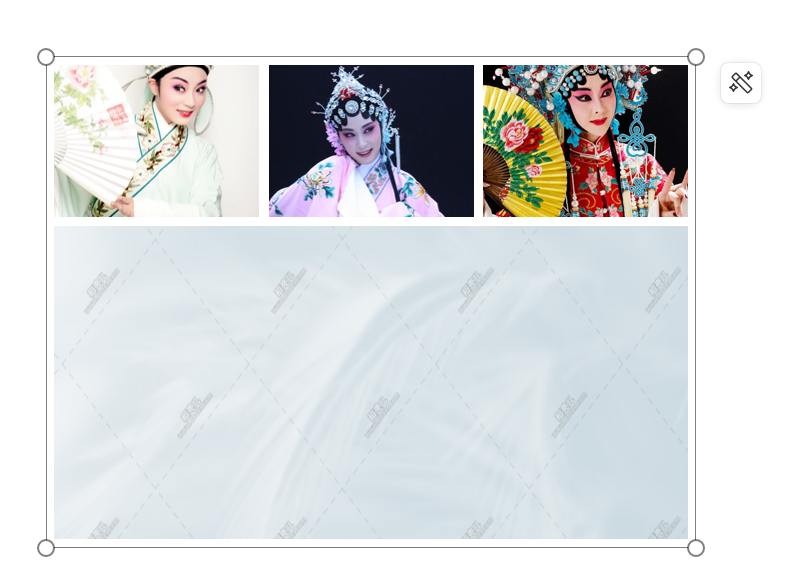
同理,将后两张图也用拼图功能裁剪成相同比例:
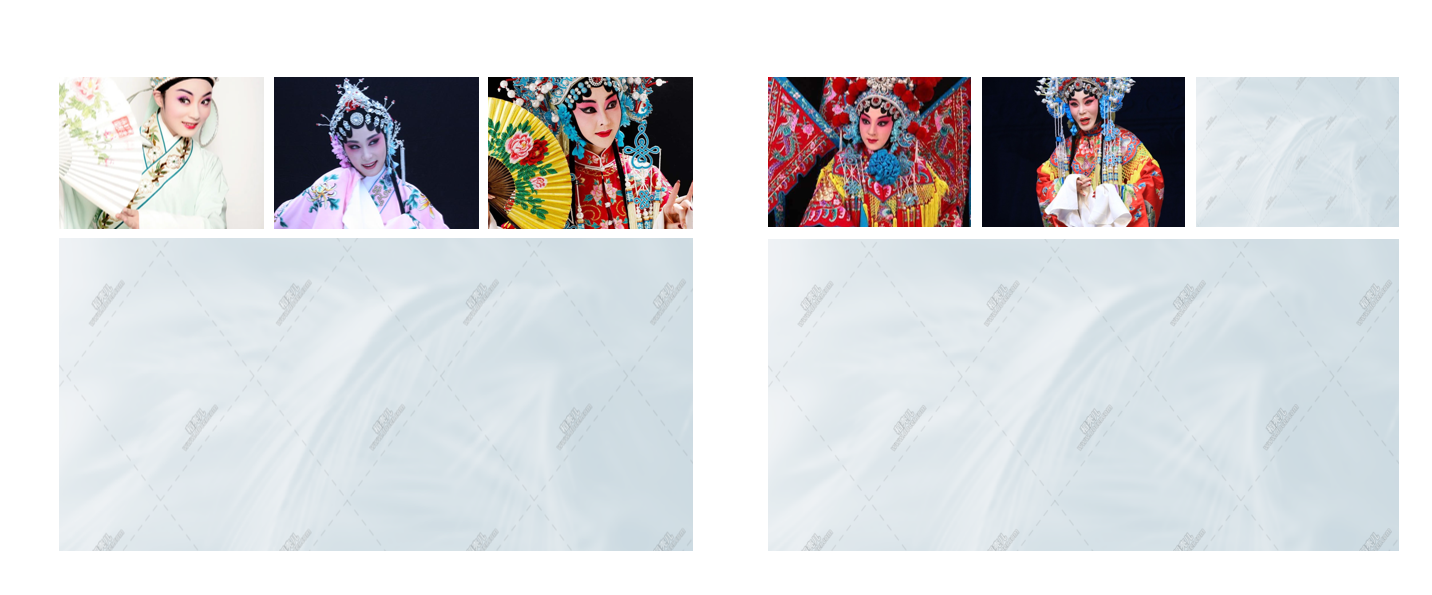
灰蓝色部分我们不需要,可直接删是不行的,当前这个对象虽然没有编组,但由于是拼图功能做出来的,被视作一个整体:
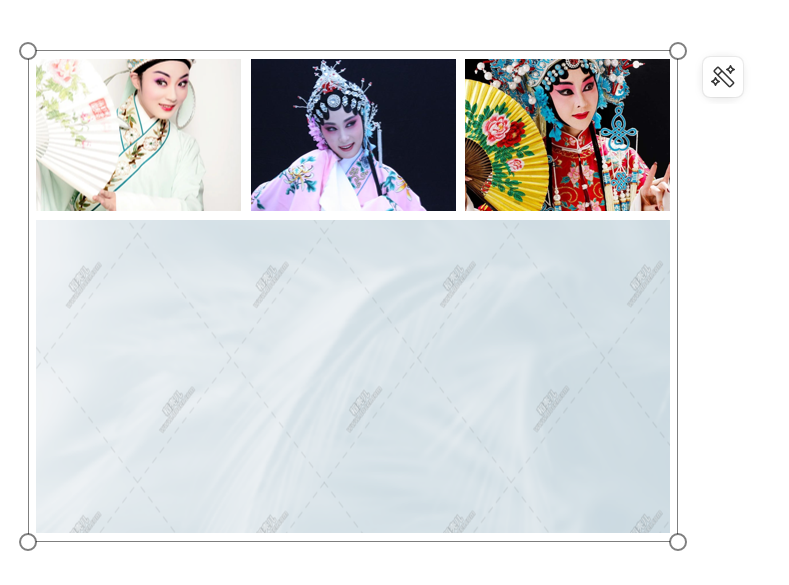
虽然我们框选的时候,感觉能选到每一张独立的图片:
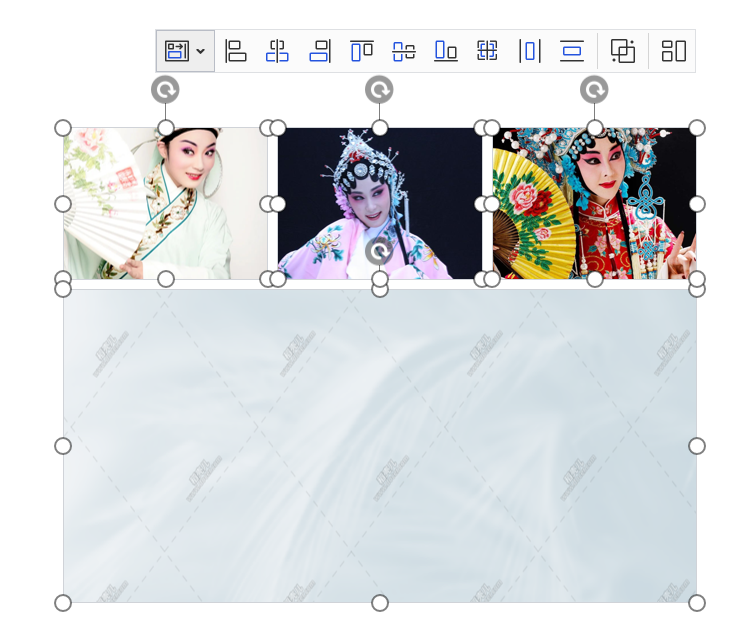
但即便删除了灰蓝色部分,剩下的图片不管是移动还是调节大小,外侧还是会有一个拼图框,比较烦人:
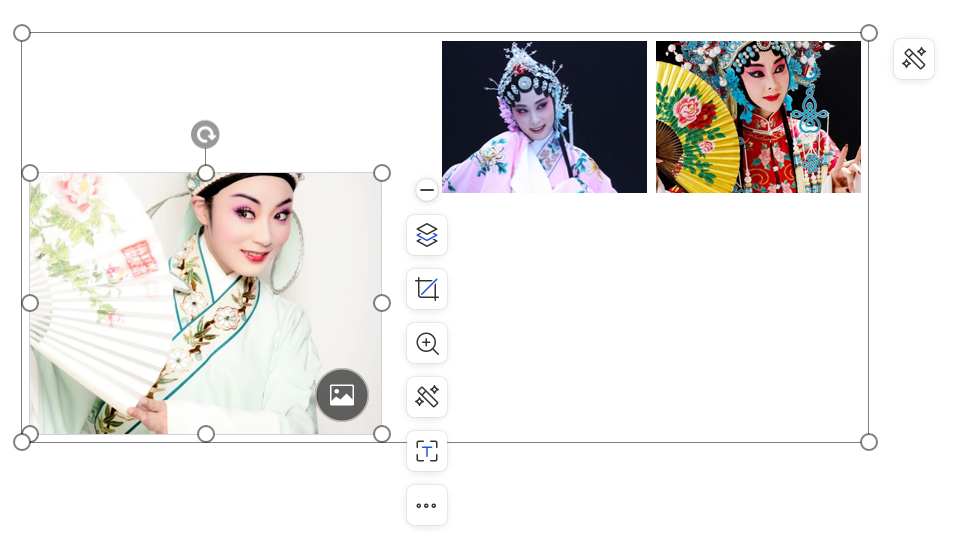
正确的做法是单击侧边栏的「对象美化」,然后「清除拼图」:
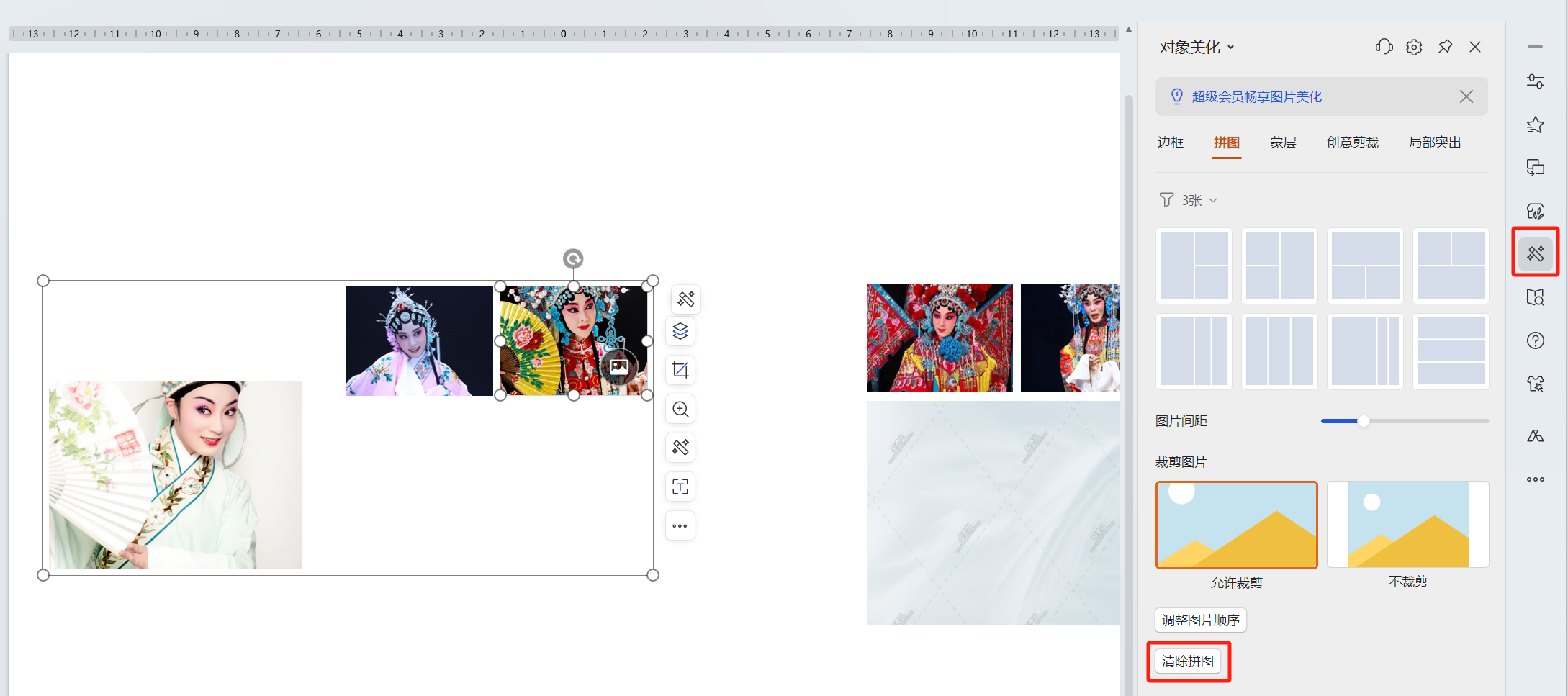
这样所有图片就独立了:
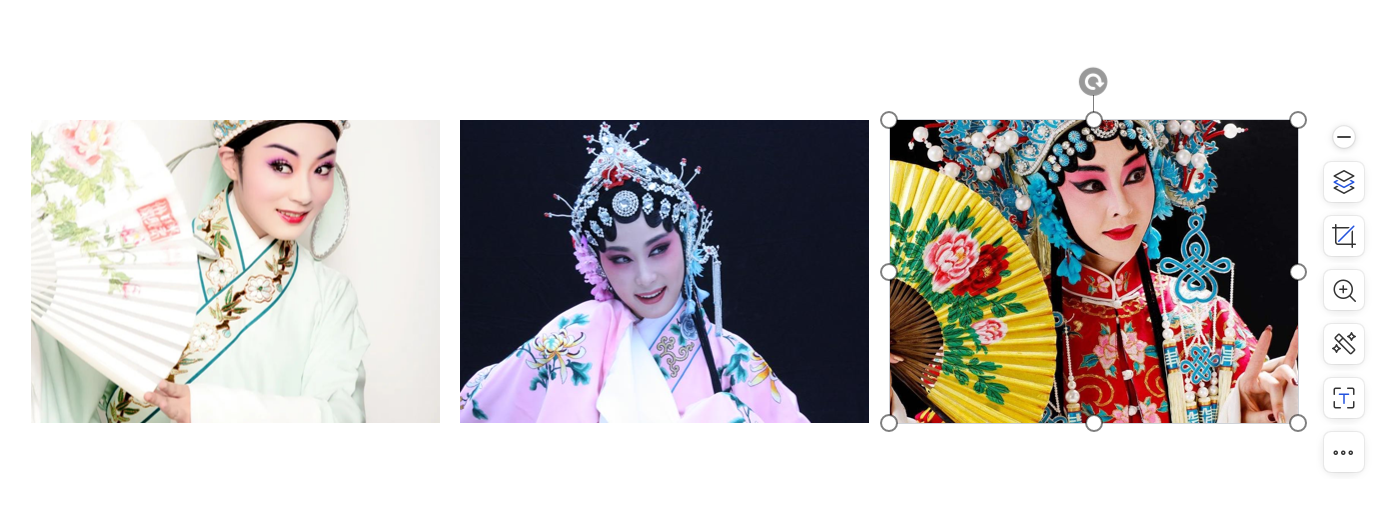
更难能可贵的是,选中任意图片,进入「裁剪」模式,会发现原有的画面全都还在:
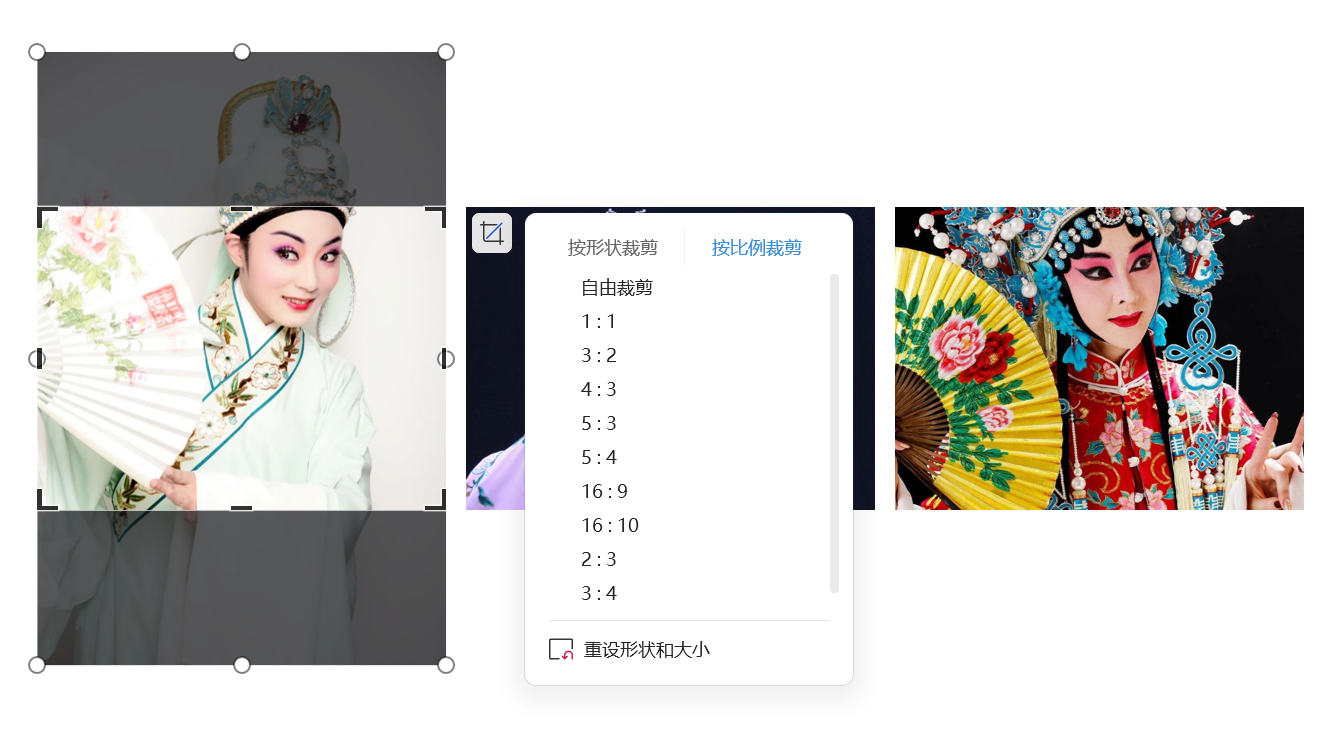
这样就能自由调整画面的显示范围了。
如果你需要批量裁剪成竖向的比例,可以选择拼图中6张分类下的免费拼图方案:
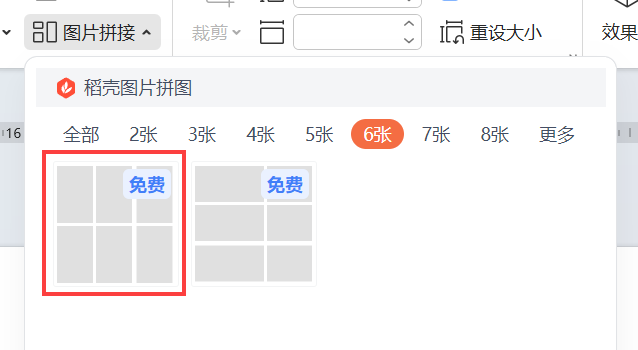
最终批量裁剪结果:
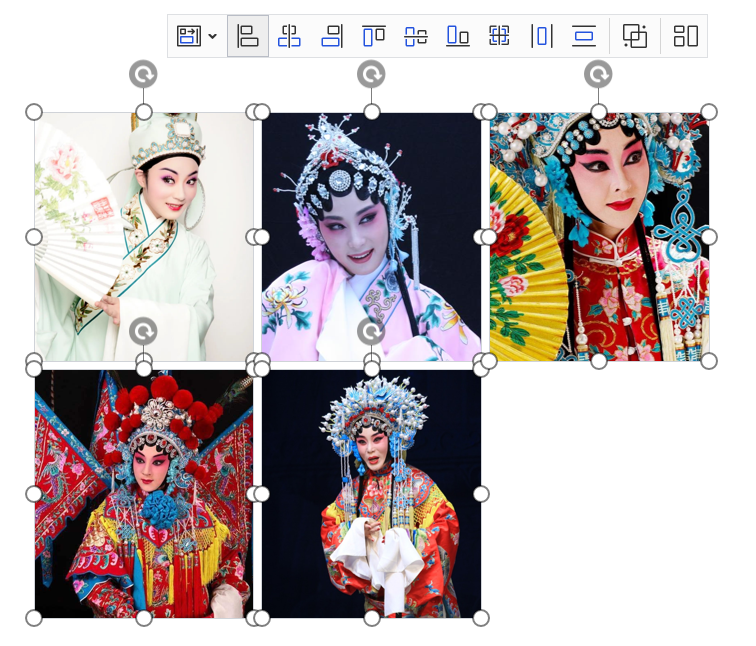
稍作裁剪范围和排版上的修改,再分别裁剪为圆角矩形、调整圆角大小,就能做出首图那样的排版效果了:
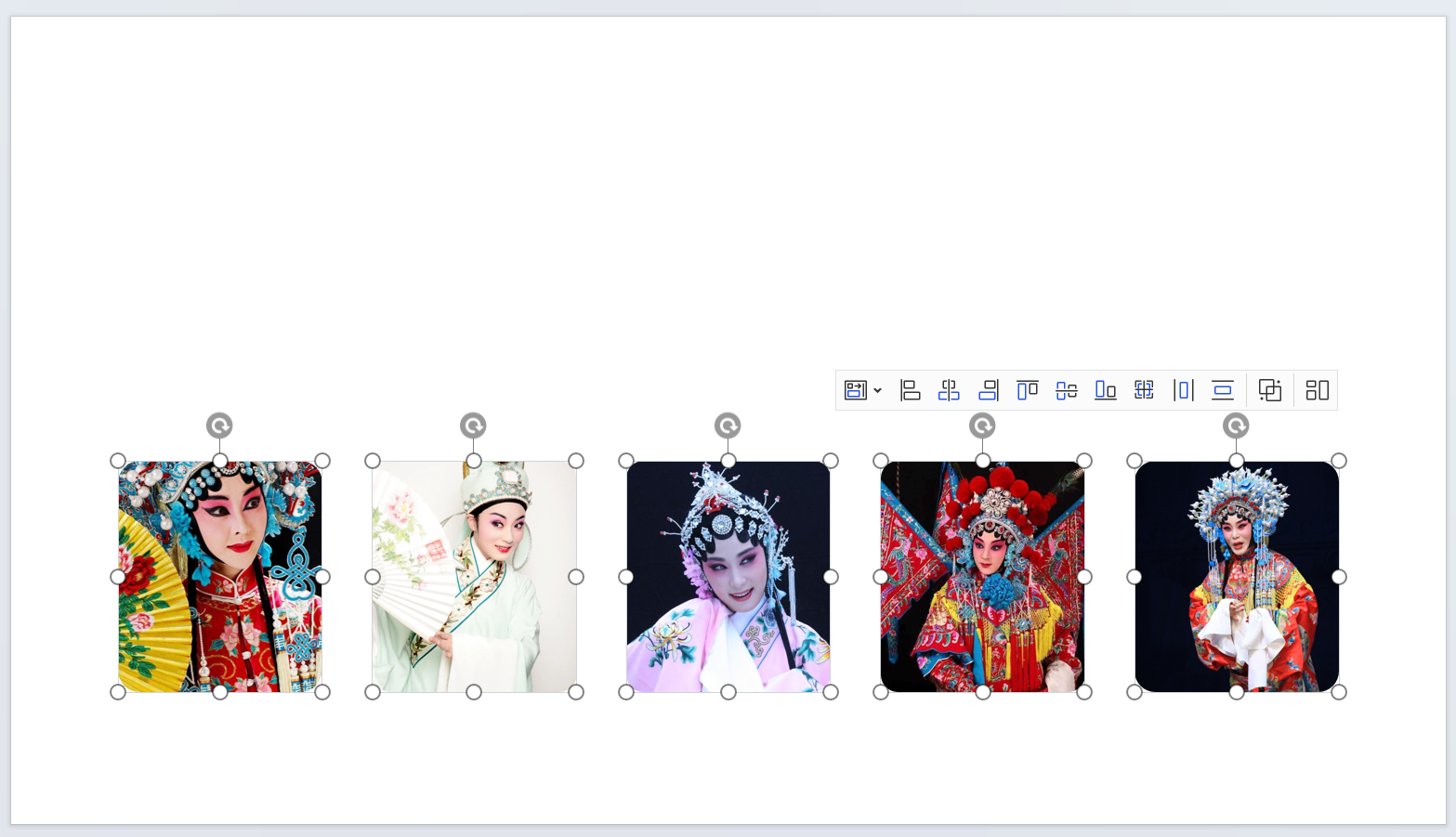
虽说这个方法不能精确指定裁剪比例是9:16、或者3:4这些固定比例。但考虑到可以免费使用,且可以解决批量裁剪时无法调整裁剪范围的问题,还是值得推广给大家知晓的。
批量裁剪无法分别指定裁剪范围的问题,就劳烦技术小哥早日解决啦!
| 👍 | 今天的分享就到这里,如果觉得有帮助的话,就给Jesse老师点点赞吧! |
创作者俱乐部成员
创作者俱乐部成员
创作者俱乐部成员
创作者俱乐部成员
创作者俱乐部成员
WPS函数专家