【长文干货预警】无素材无网络制作PPT,你需要知道的技巧都在这儿了
KVP | 创作者俱乐部成员

作者: Jesse老师
「金山办公」KVP教育培训专家
「金山办公」KCT认证培训师
📃梳理背景
| 💡 | 早在2021年底,我就写过一篇如何在断网无素材情况下制作课件的公众号推文(点击可跳转)。时隔两年,类似的比赛越来越多,最近辅导本校学生参加相关教学能力比赛,要求也是无网络、无素材现场制作,索性就重新梳理一遍相关知识,也算做个知识备份。 |
✅选对字体
- 字体挑选准则
一套PPT只用 两种 字体——标题一种、正文一种
- 主题字体的设置方法
微软 PowerPoint 设计-变形-字体-自定义字体,分别选择中西文的标题与正文字体即可
WPS演示 设计-统一字体-自定义-创建自定义字体,分别选择中西文的标题与正文字体即可
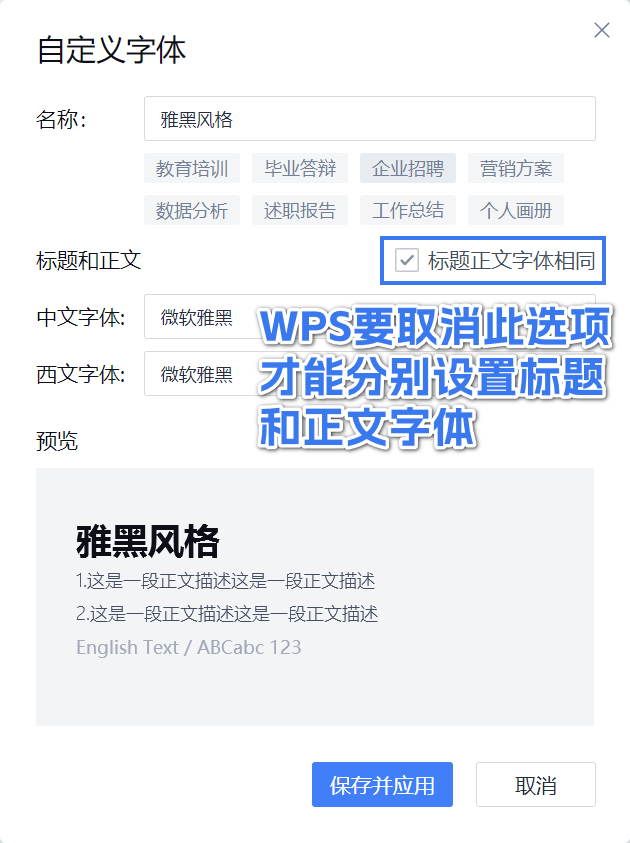
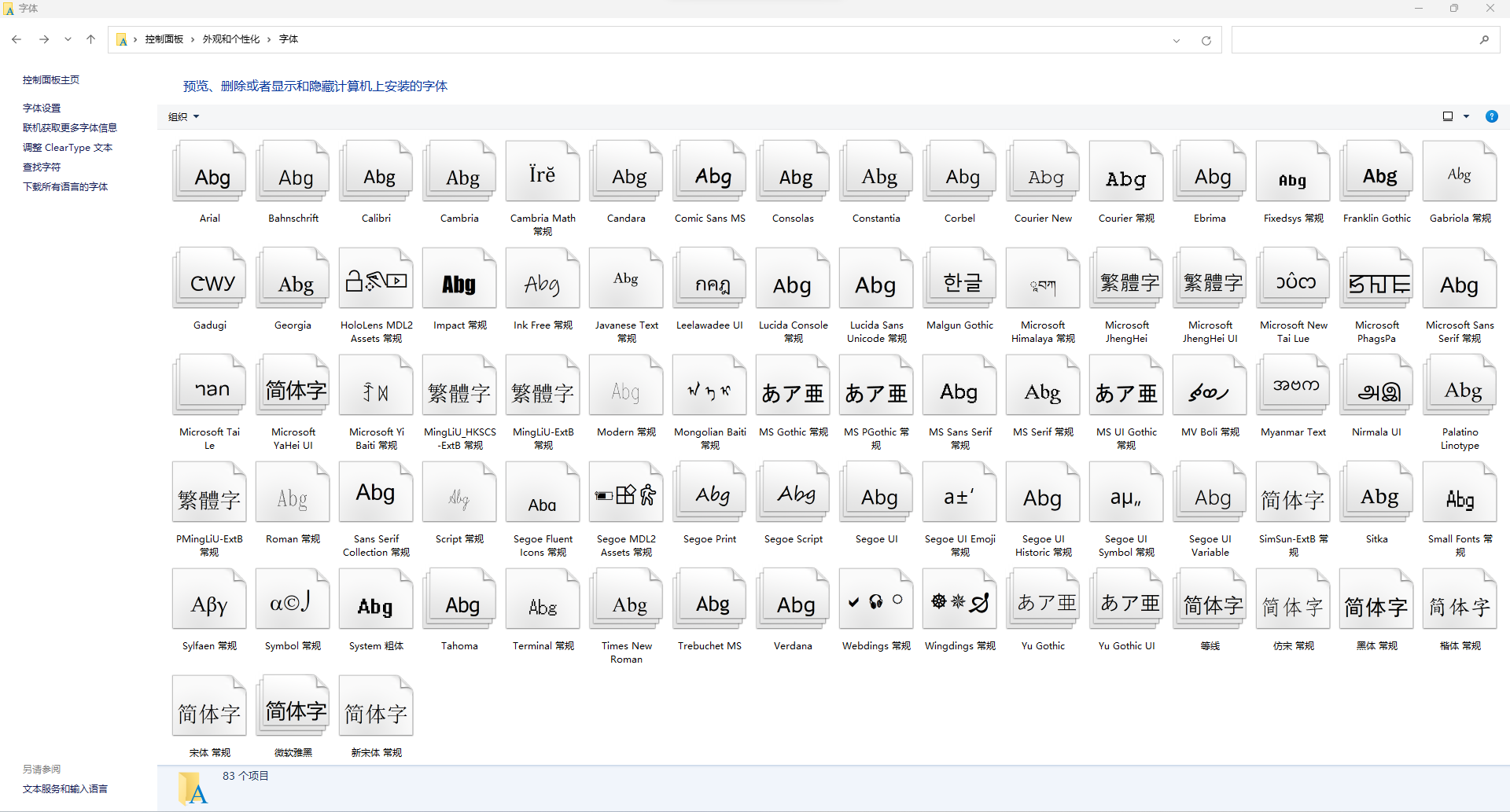
| 💻 | 现代风格
|
| 📜 | 传统风格
|
- 其他注意事项
1️⃣如果赛场电脑有其他后续安装的字体,则可以参考以下标准,结合自己PPT的内容风格进行挑选:
2️⃣使用「主题字体」功能仅能指定默认字体,无法让标题文字默认加粗,如需标题默认加粗,则需要使用母版功能,加粗母版上的标题占位符
微软 PowerPoint 视图-幻灯片母版-左侧滚动到最顶一页-选中标题框加粗
WPS演示 视图-幻灯片母版-左侧选中最顶一页(无需滚动)-选中标题框加粗
3️⃣以上设置仅对「标题占位符」生效。如果实际制作时,并未使用「标题占位符」,无论标题、正文,均是手动插入普通文本框进行输入的,则还是需要手动调整标题的字体字号、加粗与否。如若不想每次都浪费时间进行设置,可以做好一页之后,需要做下一页时整页复制一份,改字改内容:
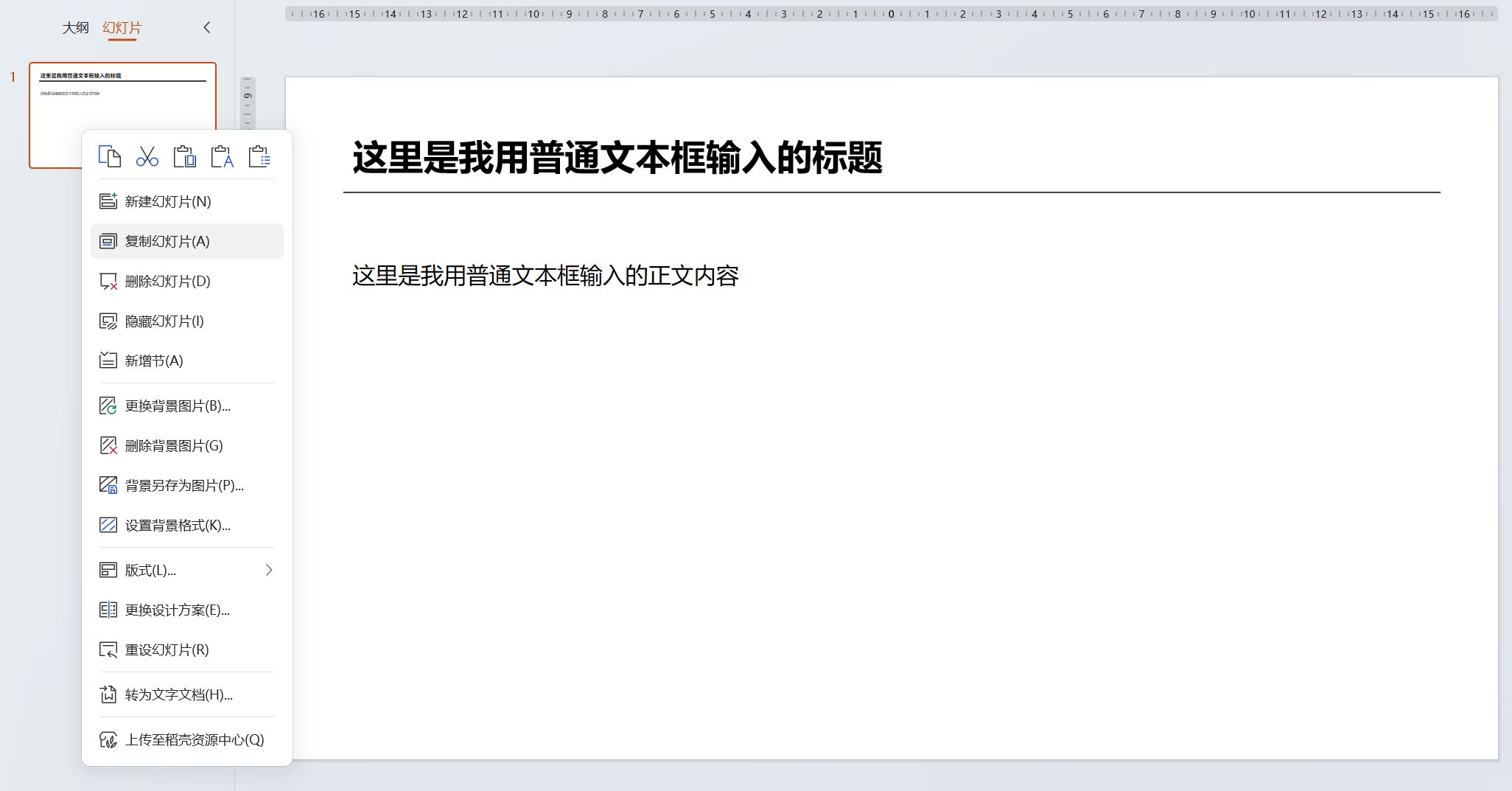
| 📌 | 相关建议
|
🎨配好颜色
- 颜色搭配准则
一套PPT最多用 三种 颜色(黑白灰除外),甚至只用 两种 颜色,通过深浅不同来区别(每个主题色都对应一列由浅到深的颜色变化):
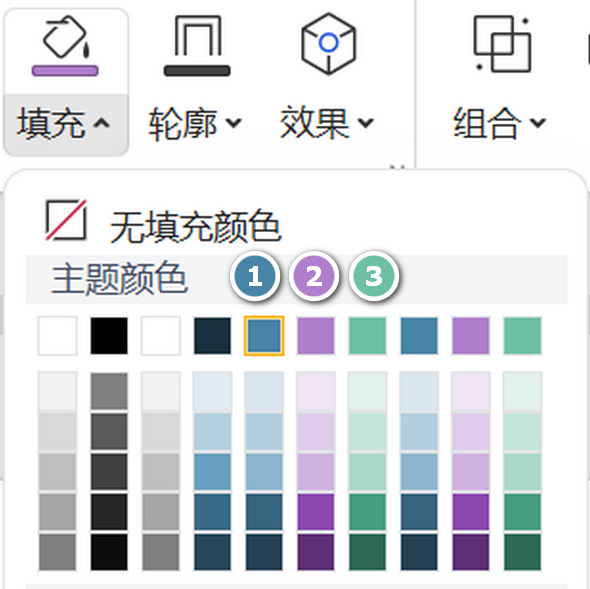
- 主题色的设置方法
微软 PowerPoint 设计-变形-颜色-自定义颜色,分别设置颜色即可(可在调色板中选色,也可用RGB、HSL、16进制色值来设置)
WPS 演示 设计-配色方案-自定义-创建自定义配色,分别设置颜色即可(可在调色板中选色,也可用RGB、HSL、16进制色值来设置,还可以用取色器工具进行取色👍)
| 🚩 | 重要提示
|
- 其他注意事项
1️⃣普通人没有经过专业的美术训练,颜色搭配能力较弱,建议有参考找参考,不要自己乱搭,尤其不要乱做渐变色!
2️⃣如果比赛时间较近,没有太多准备时间,建议在软件自带的颜色搭配方案上进行选择和修改;如果还有时间练习、预演和准备,可以访问 Color Hunt 网站(点击可跳转),根据自己PPT的主题,指定一个主色调之后,挑选合适的配色方案,背下3种或主要两种颜色的色值:
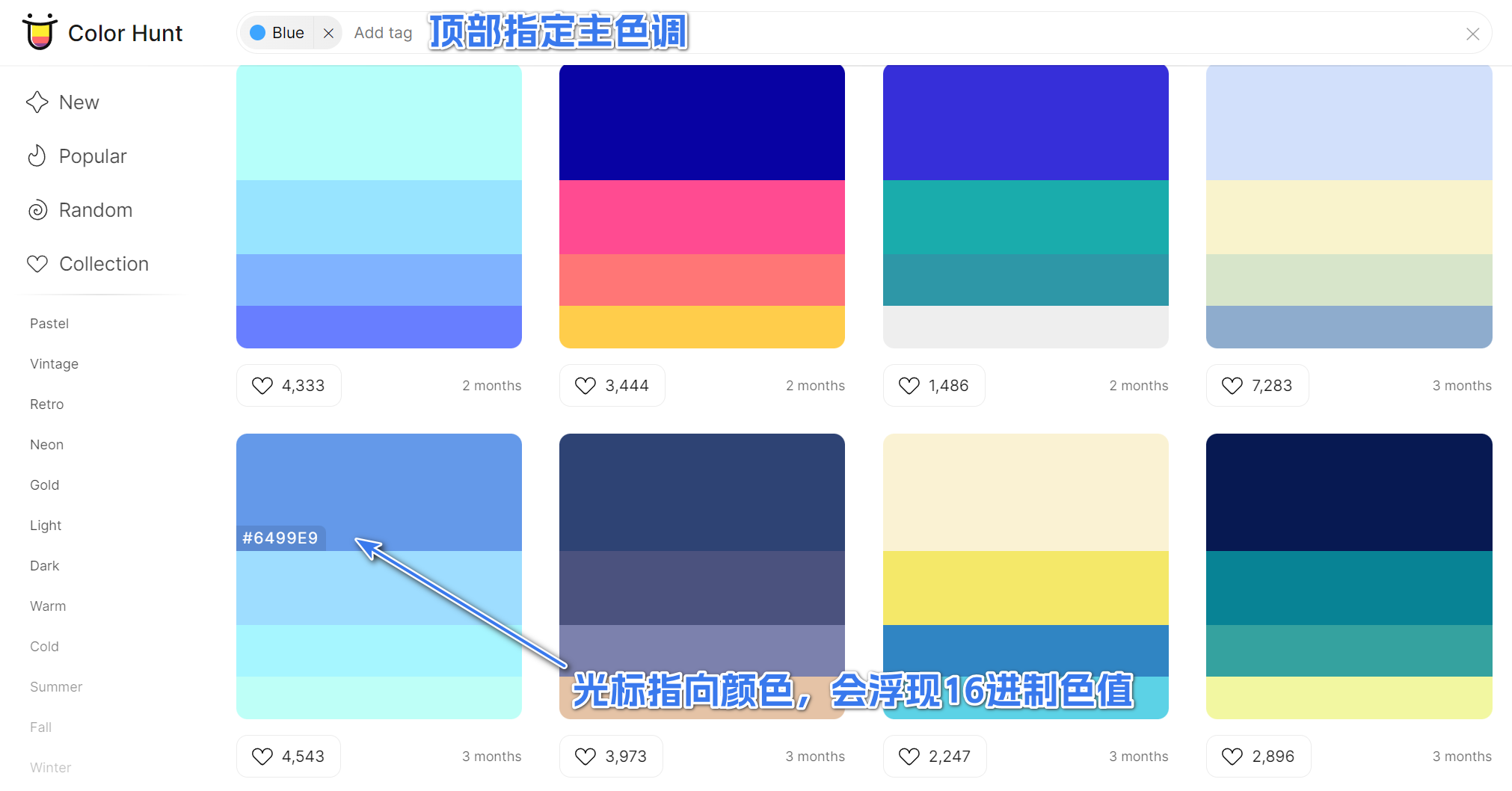
参赛时,在自定义颜色设置窗口填入即可:
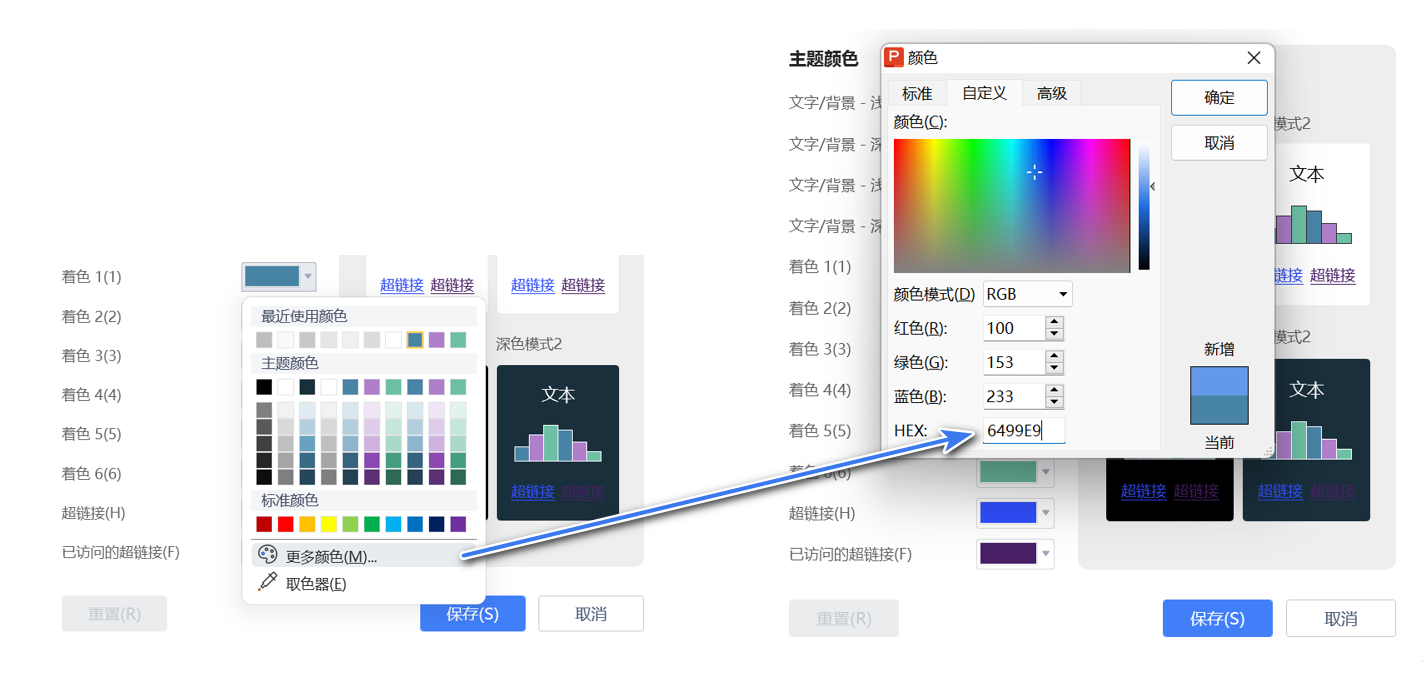
| ⚠️ | 这个方案会略麻烦一些,部分低版本软件也不支持通过16进制色值设置颜色,只能通过RGB值设置,每种颜色需要记忆3个数值,可根据实际情况考虑是否采用此方案。 |
3️⃣实际使用颜色时,遵照「深色背景浅色字&浅色背景深色字」的原则进行。
浅色背景深色字
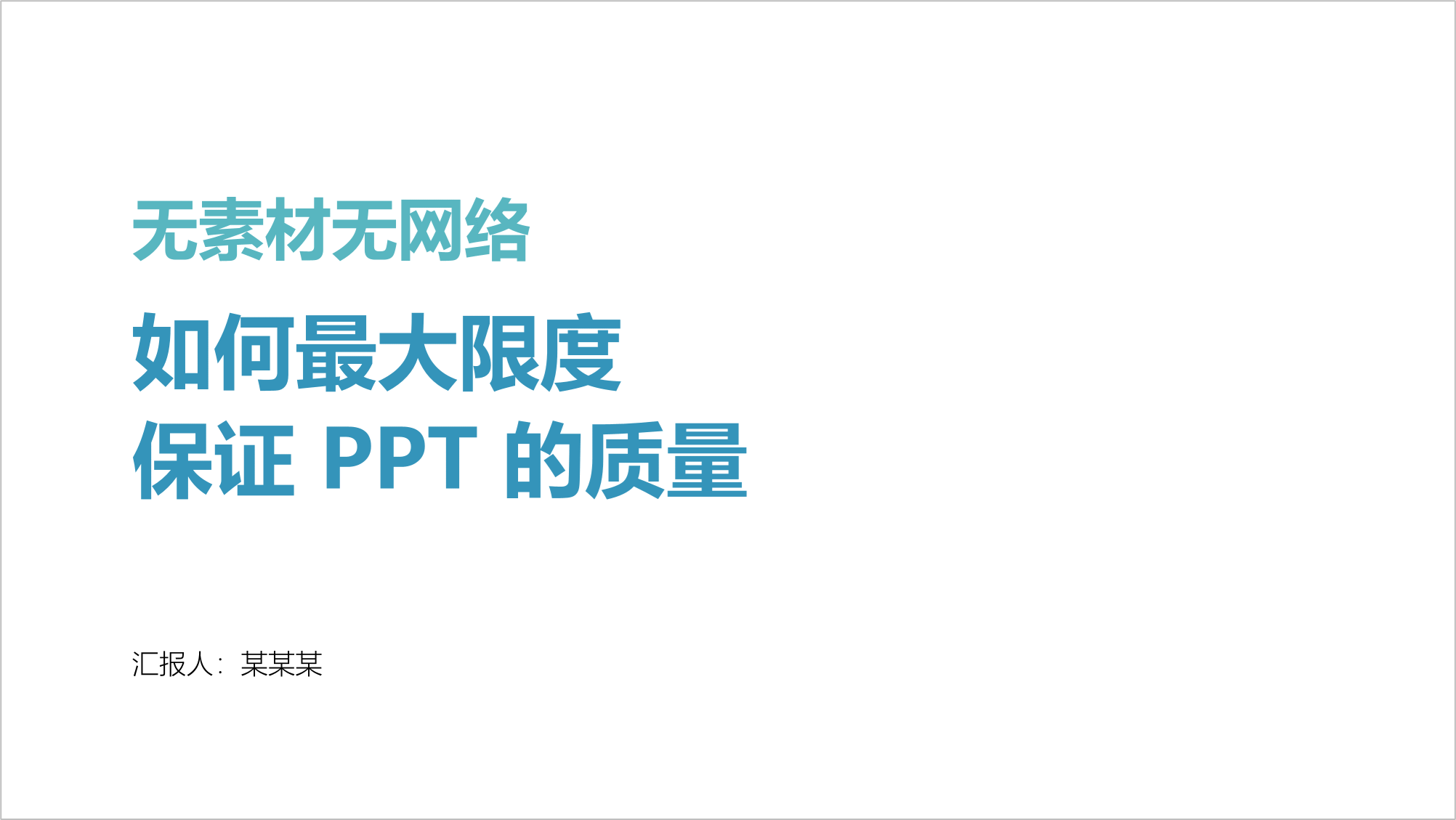
深色背景浅色字
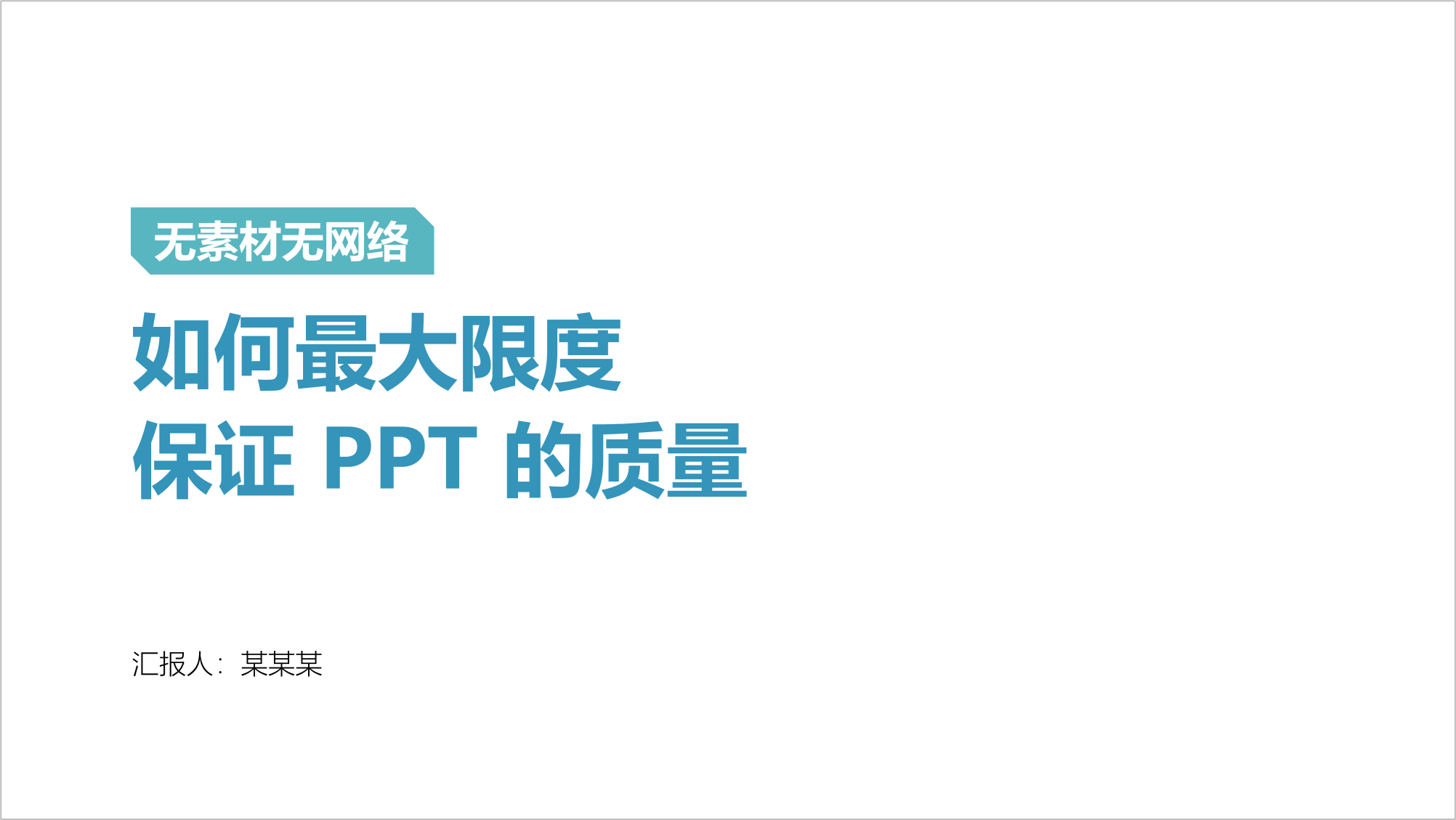
🔶用好形状
- 常用的形状
没有网络没有图片素材,主要就要靠形状来撑起 PPT 的设计感,常用形状包括各种 矩形 圆形 圆环 等
- 形状的作用
形状的主要作用有 分隔 承载 强调 等。如前图「无素材无网络」处使用的形状,就属于承载/强调。而如果在页面右侧插入一个矩形,就起到了分隔页面的作用。读者会在白色区域去衡量文字所处位置,而非整个页面,就会觉得更加平衡:

下图中的正文页面设计,则主要用到了分隔/强调用法(番号部分的白色圆角矩形属于承载/强调)
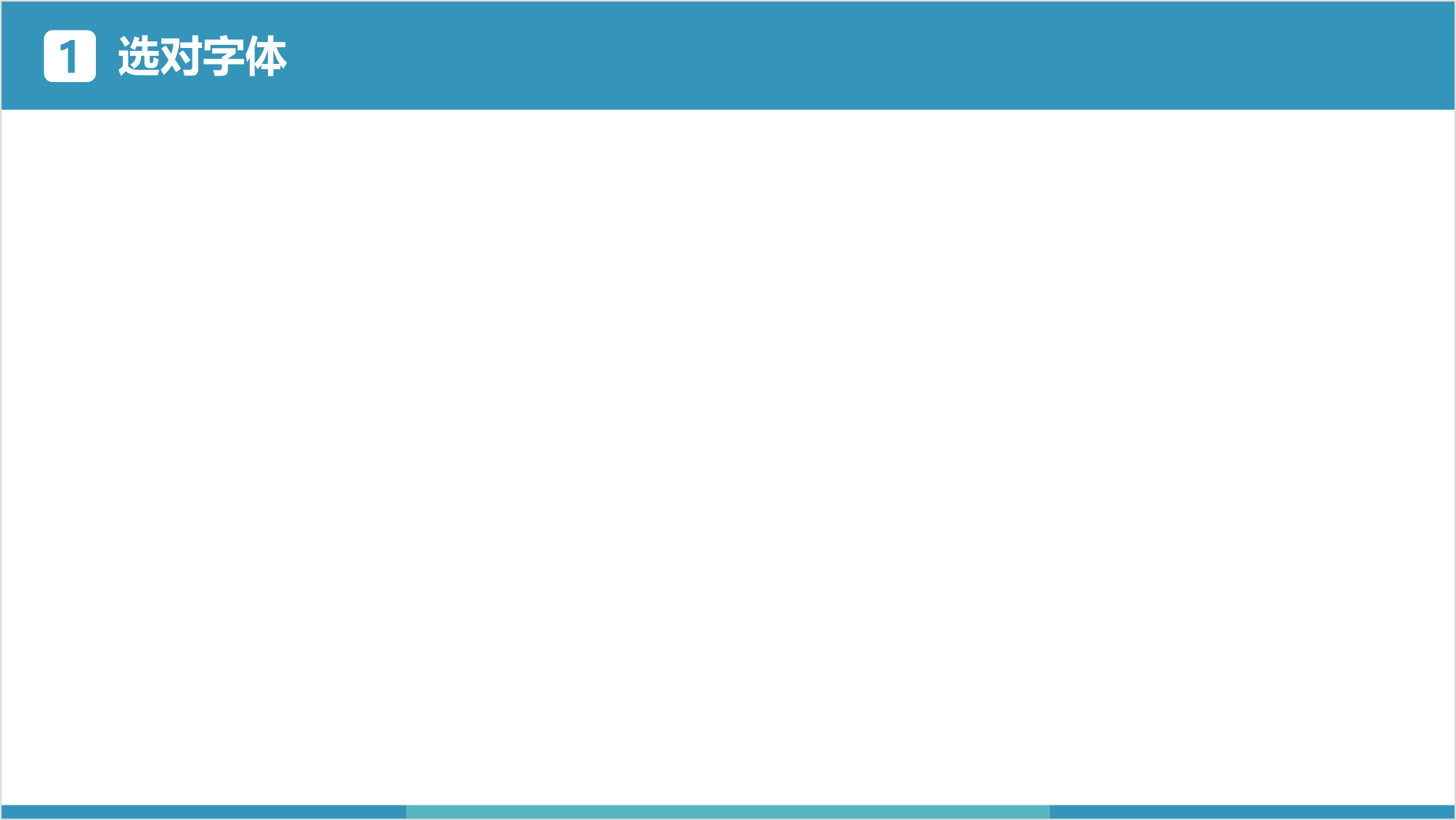
- 案例参考
除了基础的矩形以外,其他形状的使用,网上有不少相关文章和视频,这里主要列举知乎答主@爱设计PPT 的系列视频,参考如下( 强烈建议不要只是看,要花时间去跟着做 )
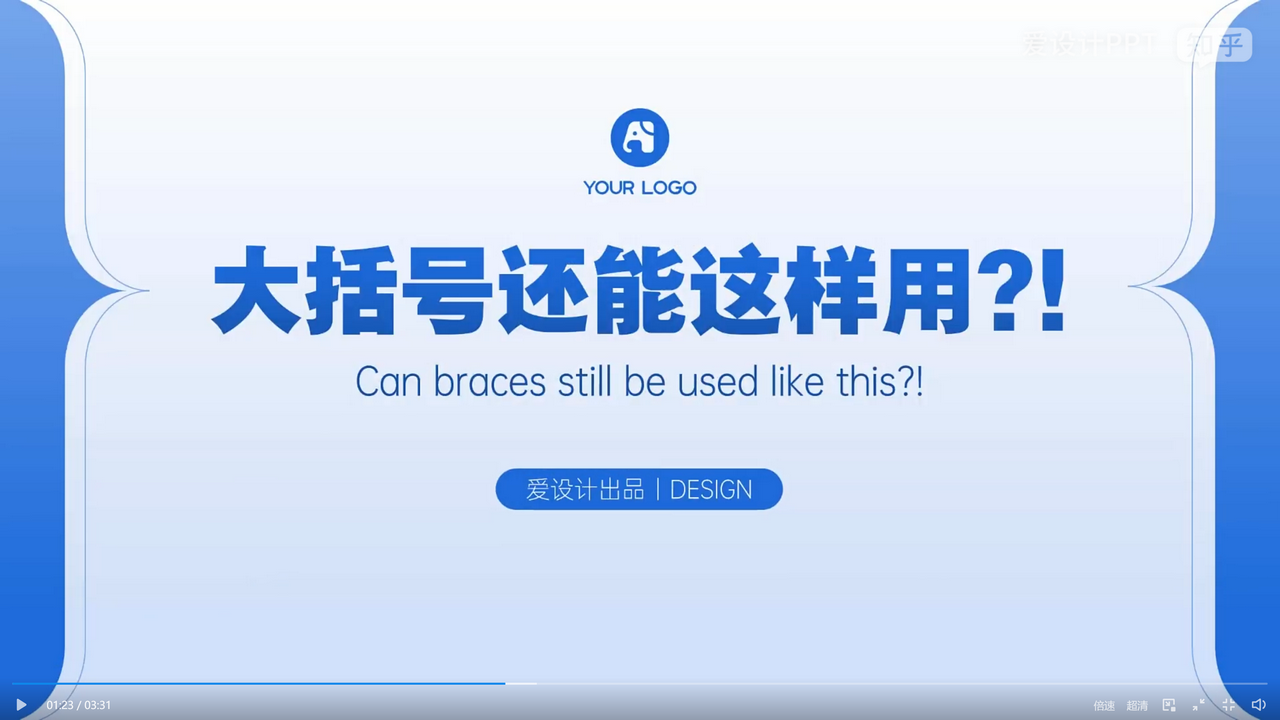

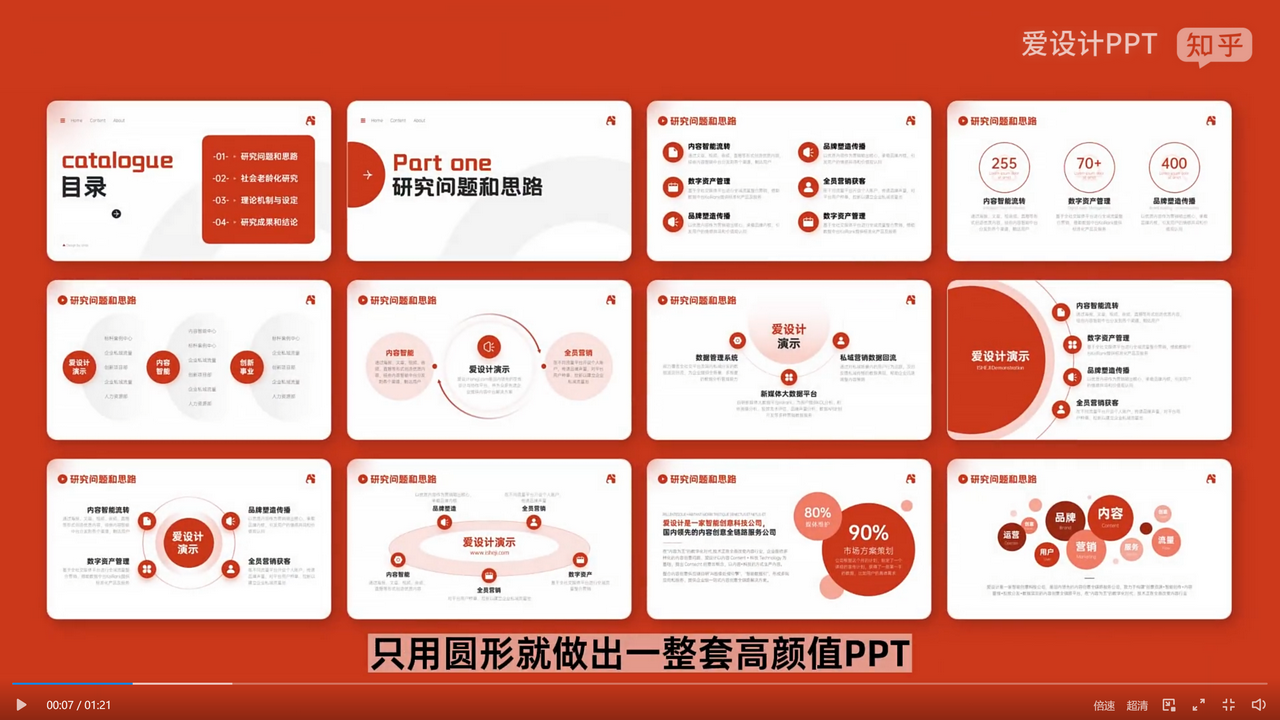
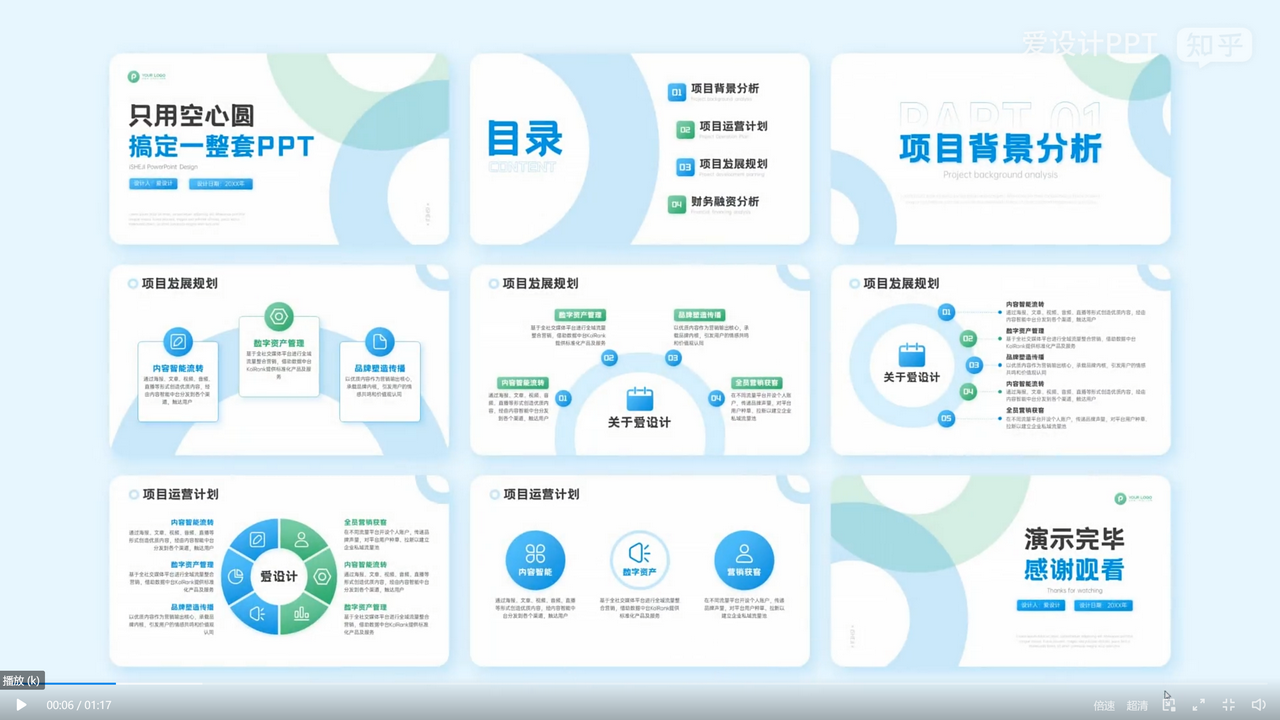
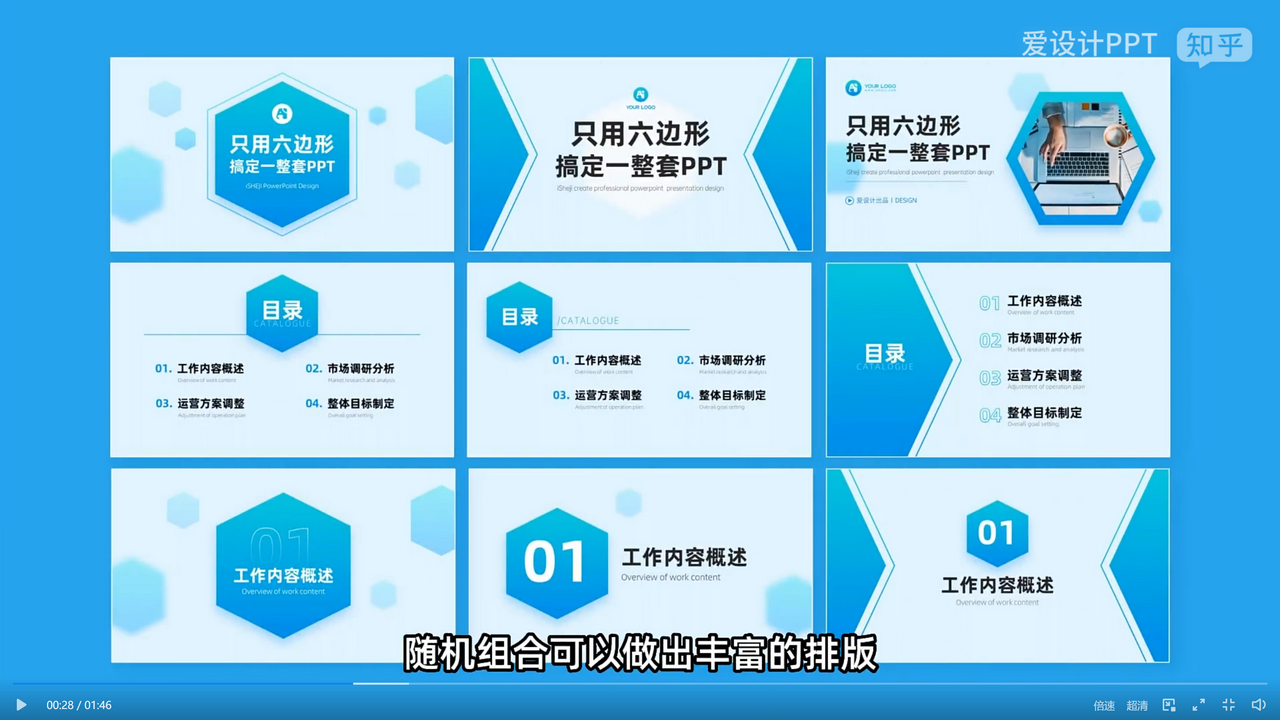
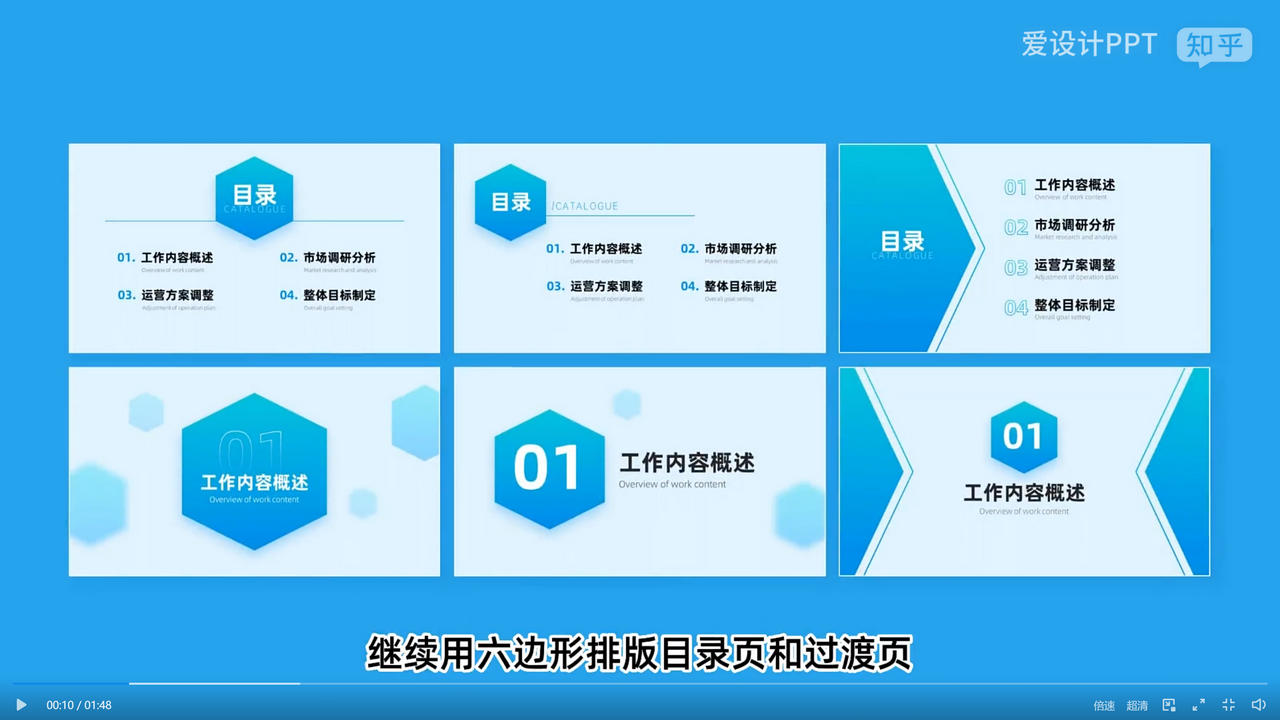
另推荐小红书博主@晓儿PPT 的一系列基础形状使用视频(网页链接访问看不完所有作品,建议APP自行搜索访问)
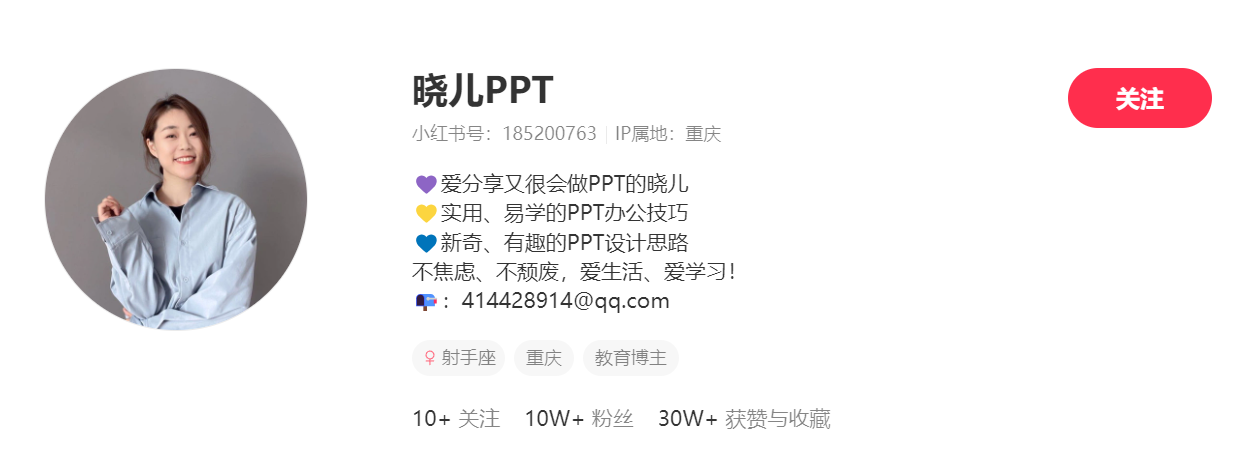
- 形状的变化
| 📌 | 相关建议
|
透明度变化(白色背景时,提高透明度可以把颜色变浅,提升作品的层次感,如右下浅绿色圆环)

填充类型变化(上图中「质量」旁边的条纹圆形就是使用的图案填充,前景色取色自设置透明度后的浅绿色,背景色为白色)
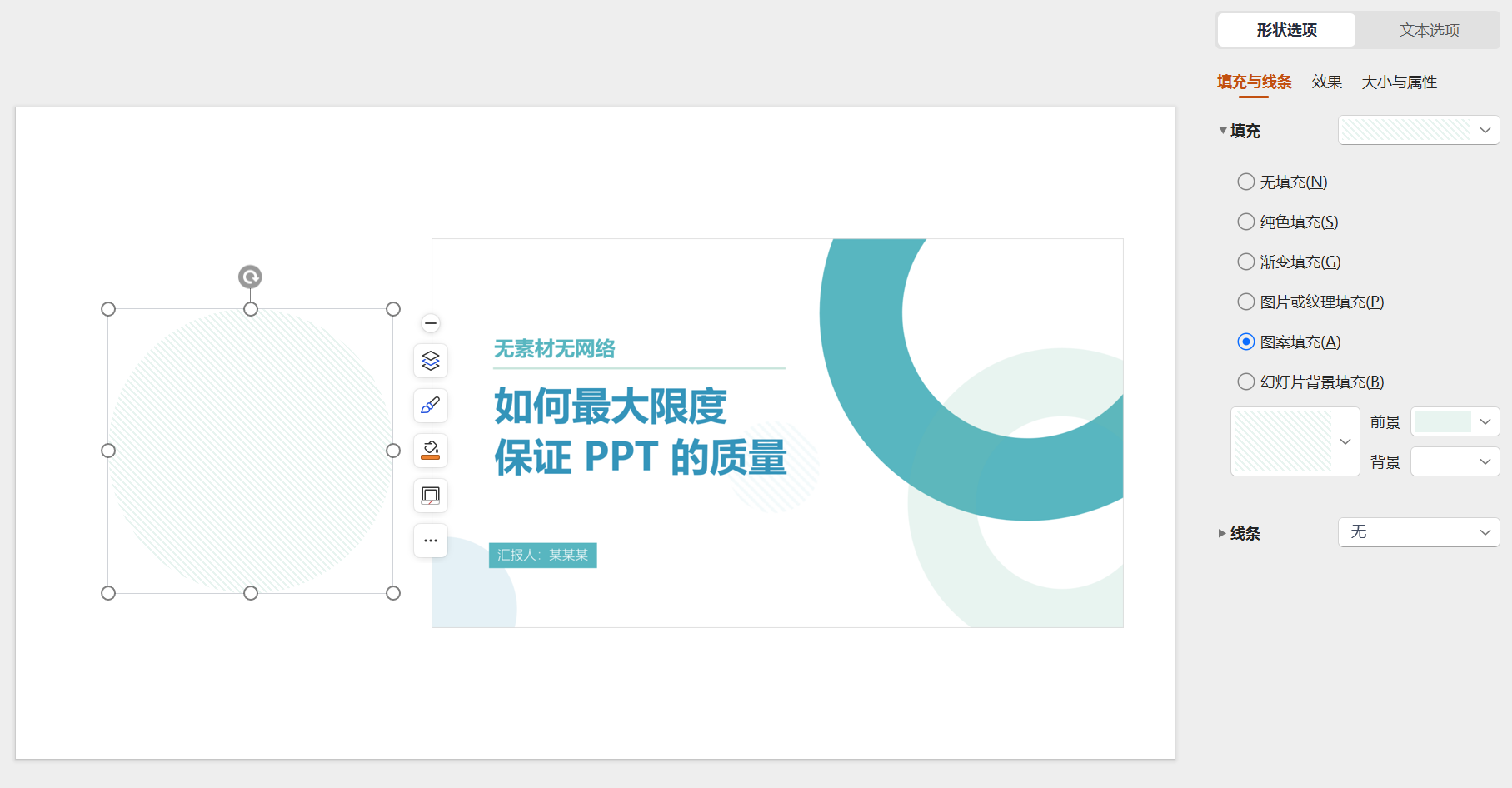
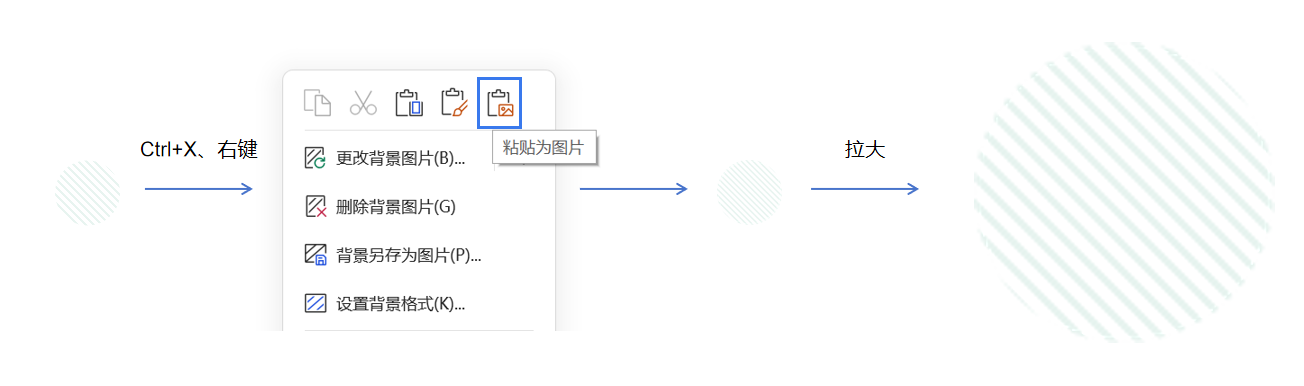
控点调节(很多形状绘制后可以通过小黄点进一步调节形状的细节,如圆角矩形的圆角大小就是通过控点调节的)
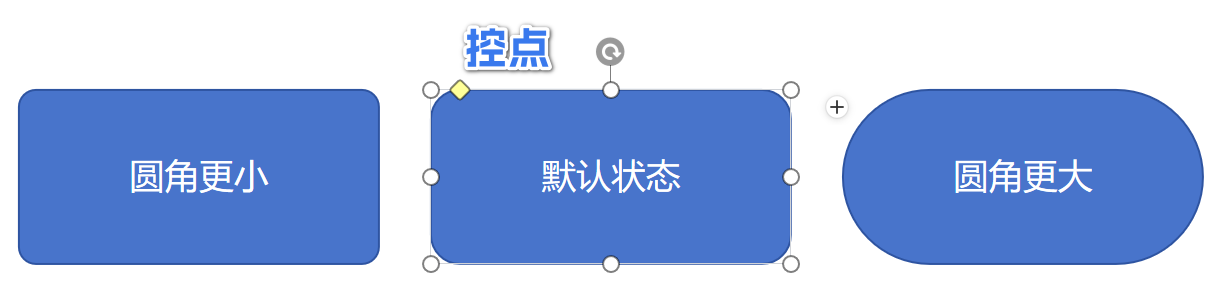
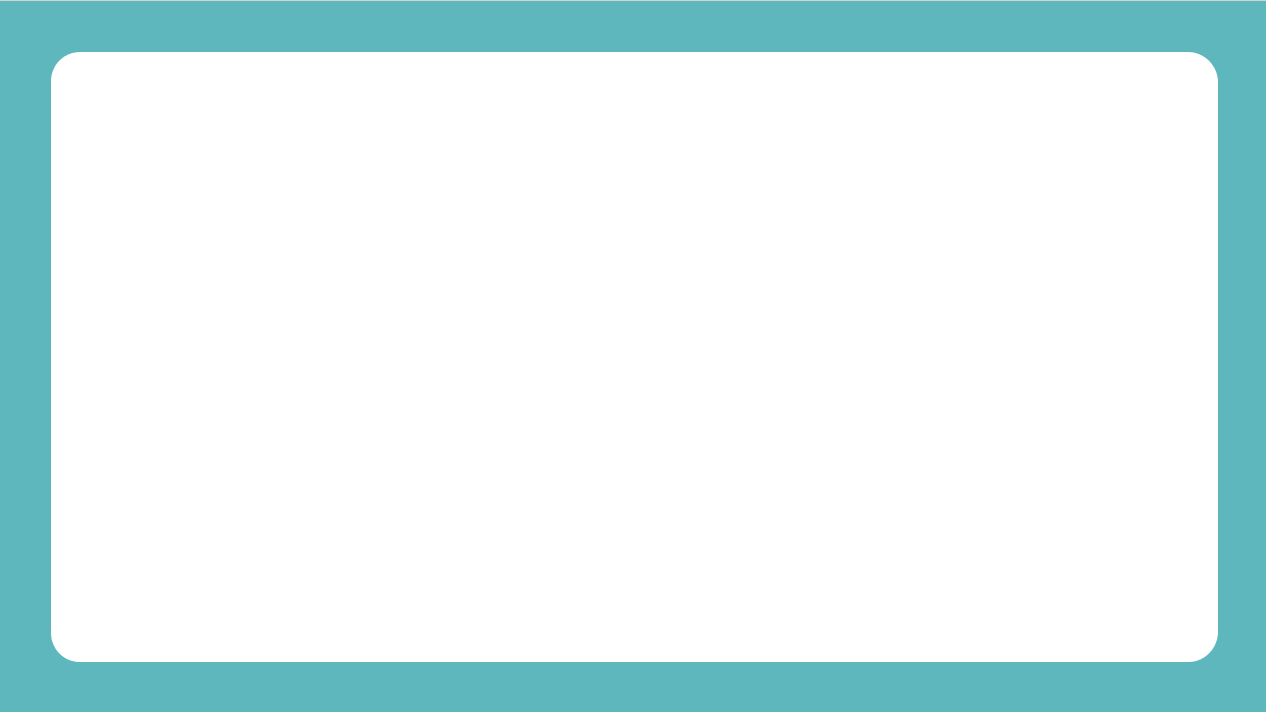

编辑顶点(略)
合并形状(略)
- 特殊的形状——线条
线条在PPT里通常可以起到分隔、指引、强调等作用,有时也可以用高度较小的矩形替代,如封面中要强调「最大限度」。绘制后置于底层即可:

又如要分隔开汇报主题和汇报人(因为是不同成分的文本)
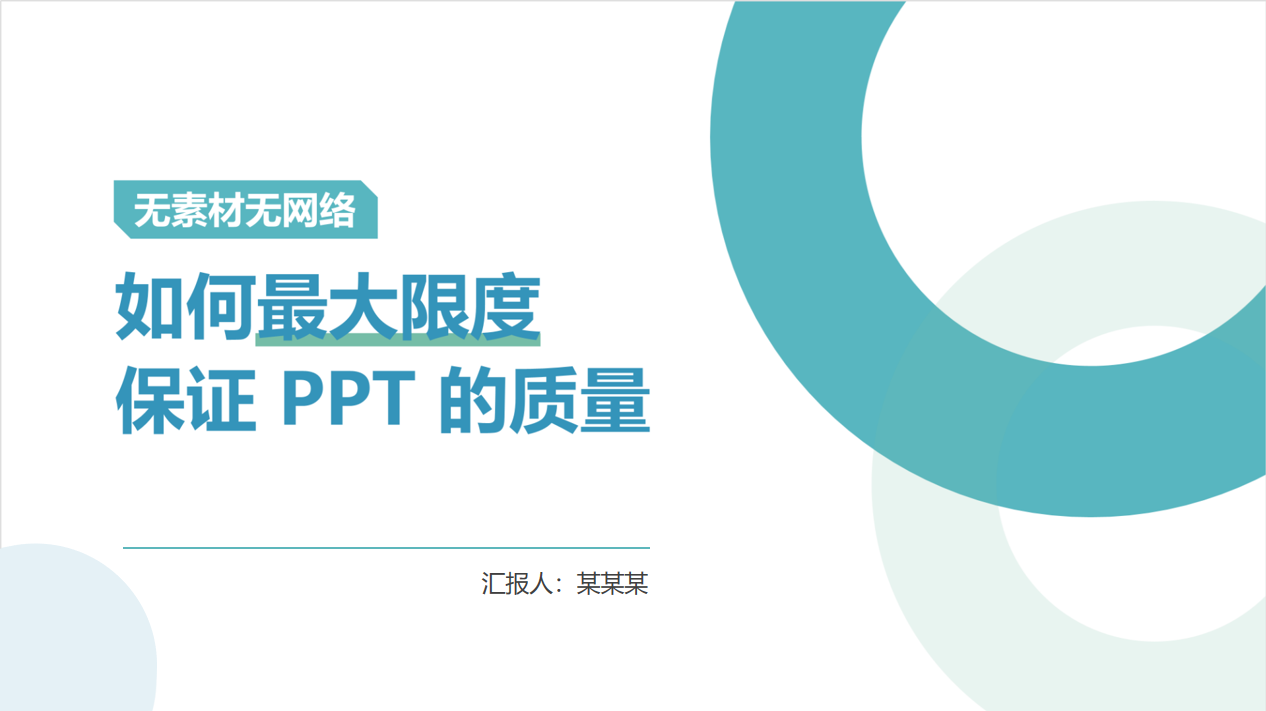
- 图标的使用
虽然不能联网,但可以使用 Webdings 和 Wingdings 字体(均为Windows自带字体)中的符号作为图标。
| 🚩 | 设置方法 新建文本框-插入-符号,弹出对话框左上角选择Webdings/Wingdings(Wingdings有3款字体) |
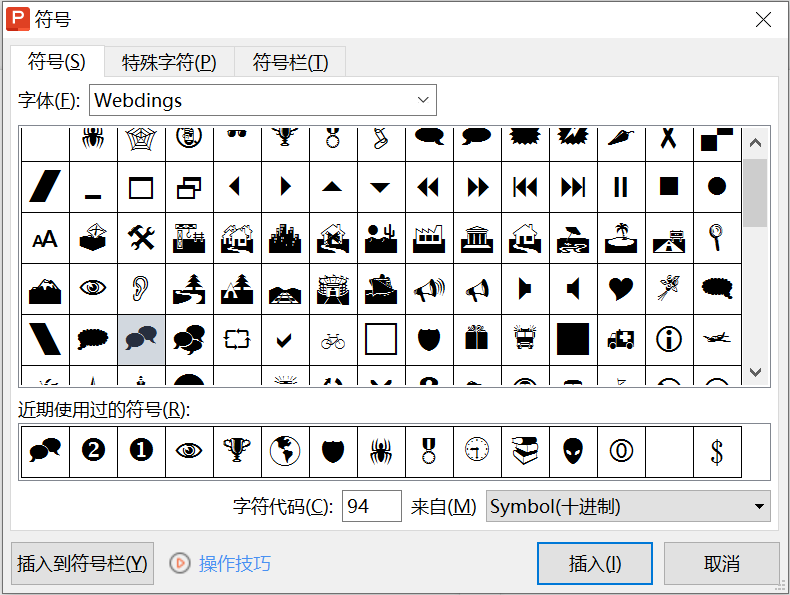
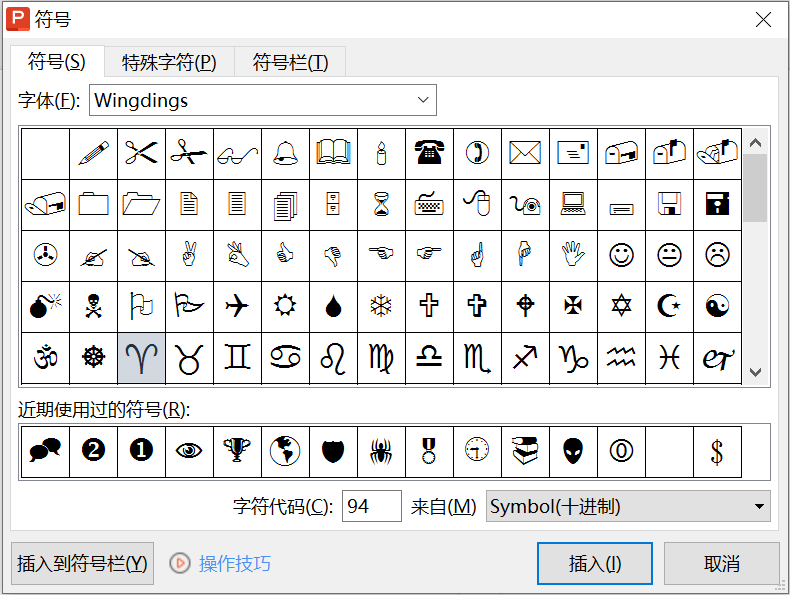
比如要让学生先听课文/音乐,再回答问题,就可以使用一个Webdings字体中的「耳机」图标,放在正圆中:
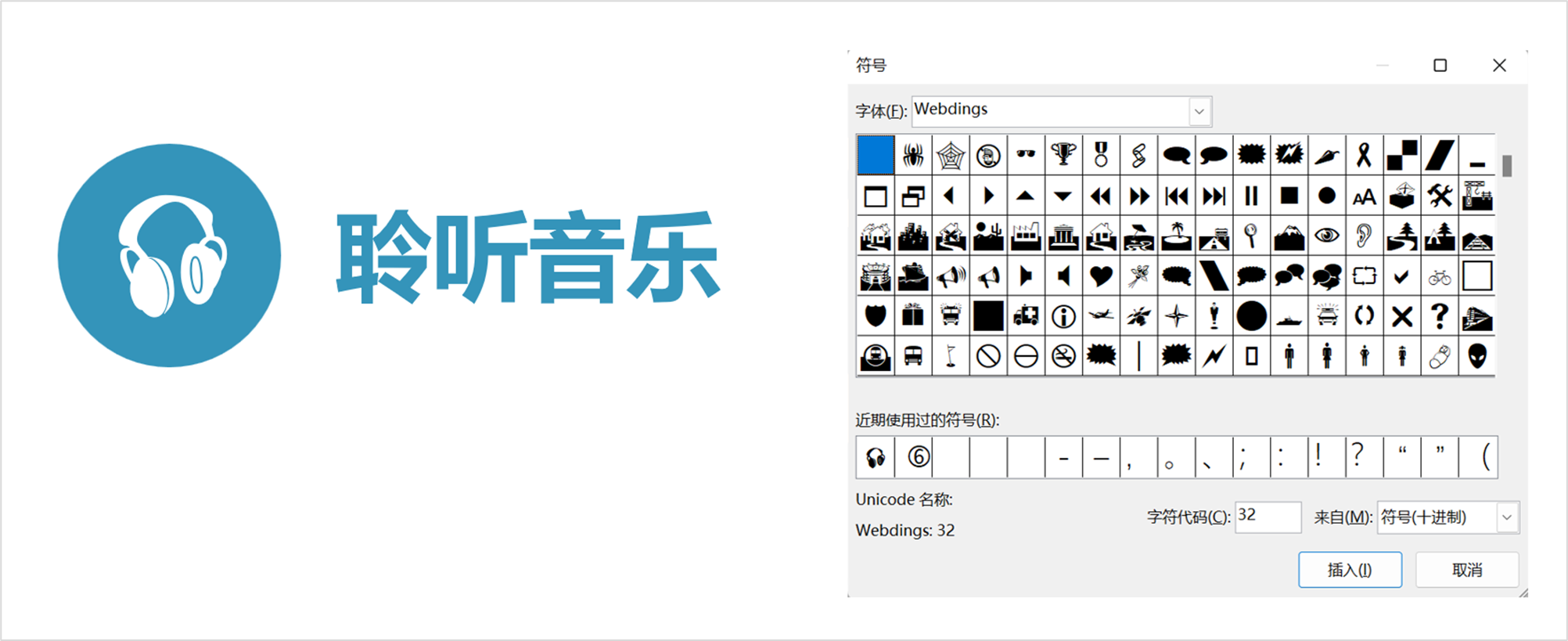
📰做好排版
- 平面排版四大基本原则:对齐、亲密、对比、重复
详细内容可参考《写给大家看的设计书》(网上能搜到电子版,推荐第3版,案例比第4版更接地气),重点看第一部分「四大基本原则」就行,后续内容如第二部分「字体设计」主要针对英文字体设计,可借鉴的内容较为有限。
| 📖 | 这里给大家随手搜了一个电子版资源,不保证链接一直有效:百度网盘链接 |
- 善用对齐功能(非常重要!)
框选多个对象后,用WPS演示浮动菜单里的对齐命令进行对齐,不要凭感觉去摆位置。PowerPoint没有浮动菜单,对齐命令在「开始-排列-对齐」里
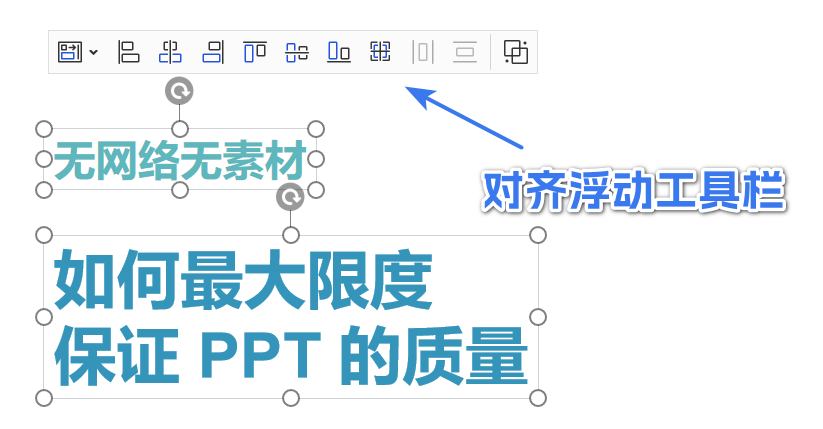
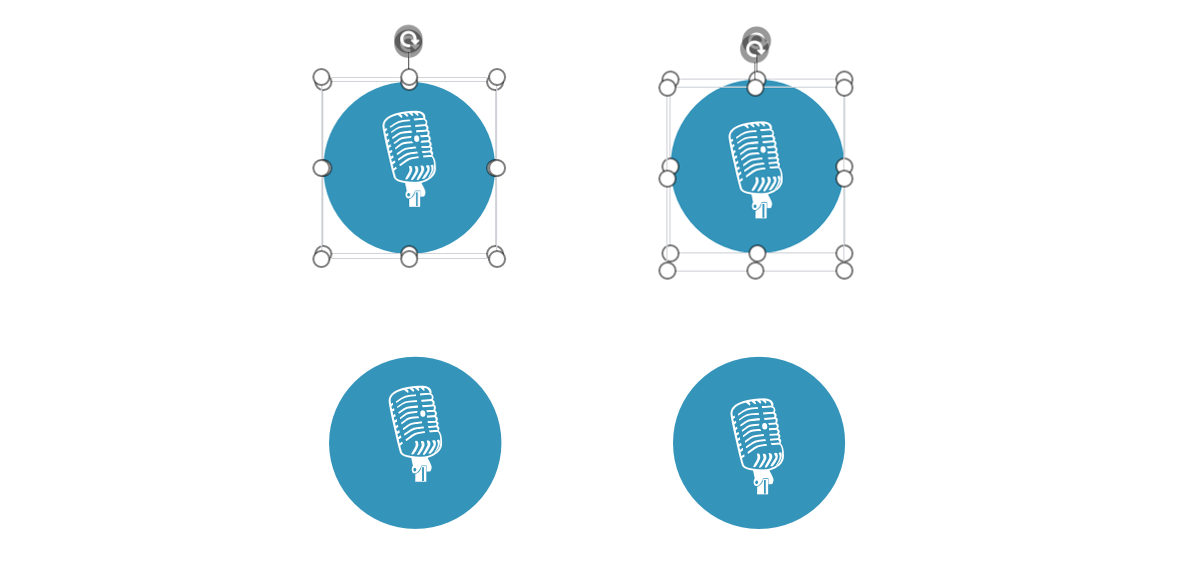
如果对齐对象中包含文本框,要确保文本框与文字内容长度匹配,否则可能选框对齐了,但文字却根本不对齐:
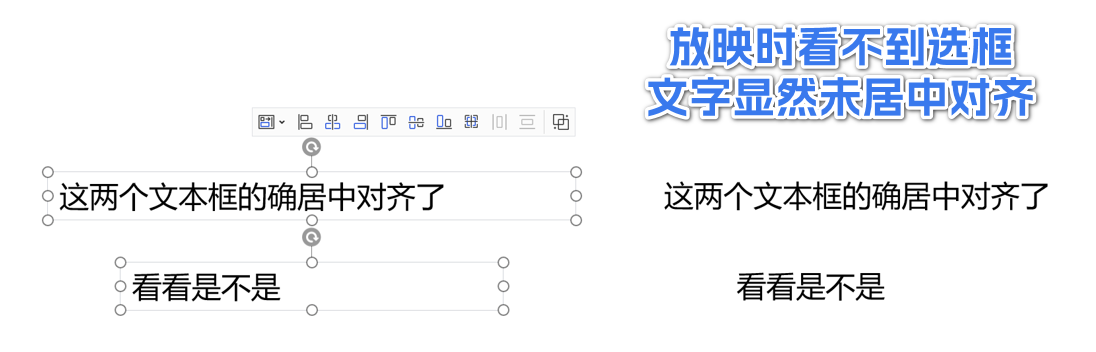
如何才能确保文本框和文字内容匹配?
微软 PowerPoint 插入文本框时在页面中单击生成文本框,不要按住鼠标左键拖拽
WPS演示 目前WPS无论单击还是拖拽,生成的都是上图那样固定宽度的文本框,需要手动转换,转换方法如下图所示:
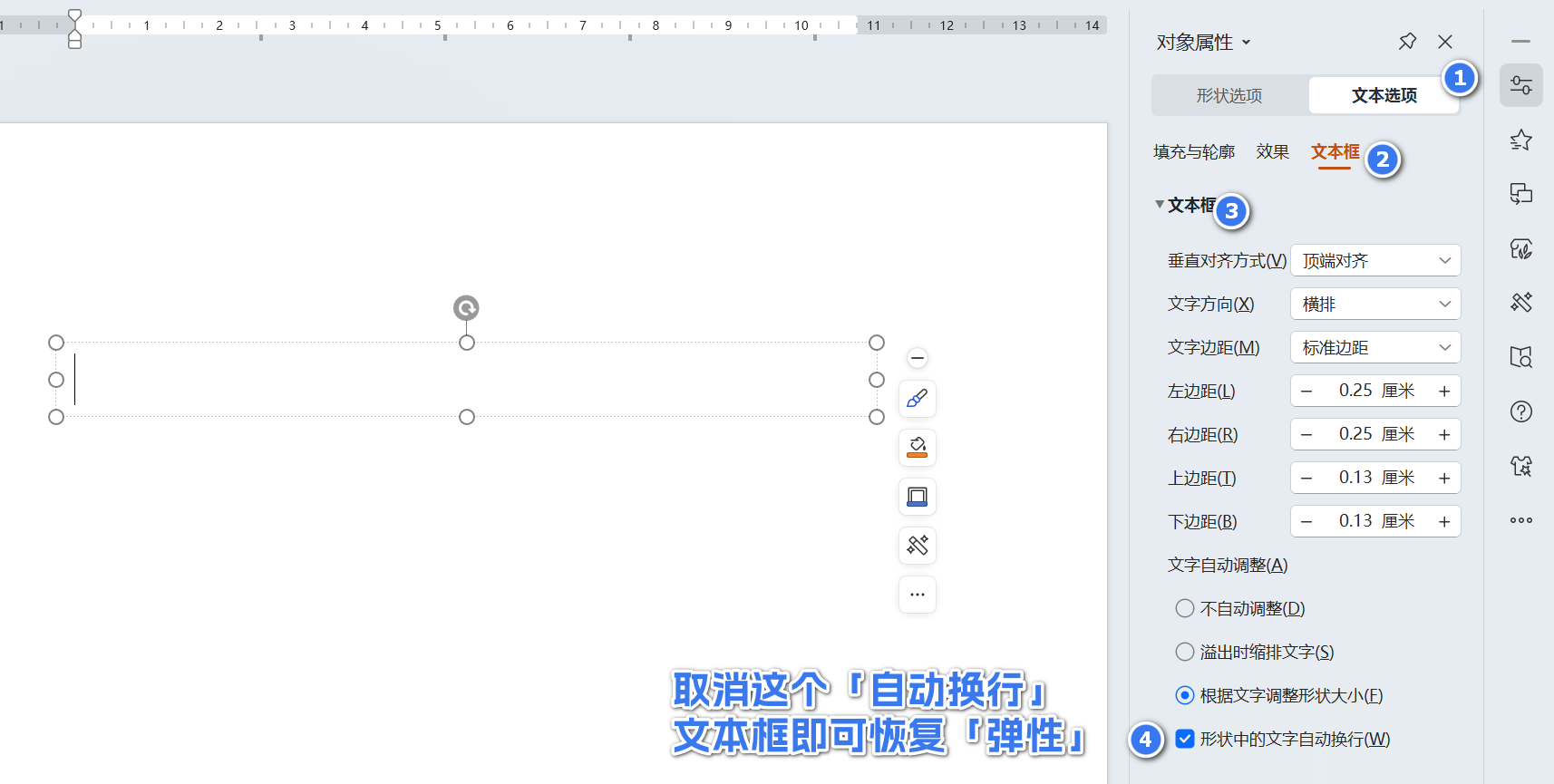
- 必要时使用参考线
参考线的开启位置位于「视图」选项卡,勾选后默认生成垂直、水平两条参考线,需要更多参考线时,按住Ctrl键拖动现有参考线,即可复制出新的参考线。
如果不需要某条参考线了,将其水平、垂直拖到页面尽头即可删除。
因为参考线是跨幻灯片存在的,即所有页面共用一套参考线体系,故主要用在跨页元素需要统一位置时。(亦可用第1大点「其他注意事项」中第 3️⃣ 点复制页面、改字的方式实现)
❤️常见版式
- 版式分类
PPT中的常见版式有左右版、上下版、三分版、并列版、卡片式排版等等……
- 部分学习资料
具体可参考下列文章或自行搜索学习:
✏️写在最后
| 🐾 | 因时间有限,以上整理的内容或许未能包括所有断网比赛课件PPT制作的技巧要点,但相信至少也谈到80%了,大家可以在此基础上自行查漏补缺。毕竟, 善于搜索 才是学习PPT制作最应该掌握的本领。 |
创作者俱乐部成员
创作者俱乐部成员
创作者俱乐部成员
创作者俱乐部成员
KVP | 创作者俱乐部成员
创作者俱乐部成员
KVP | 创作者俱乐部成员
KVP | 创作者俱乐部成员