WPS Office Excel表格快捷操作技巧
不会使用表格给我们带来了很多职场上的苦恼,跟同事比拼的时候差距大,在老板面前抬不起头。
当老板需要你们做个收支表的时候,发现你的表格美化居然和同事差距这么大!
你的↓↓
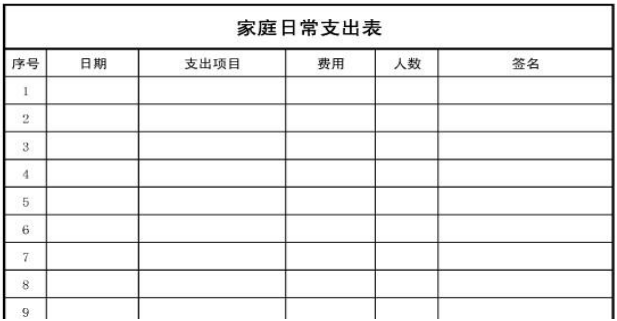
同事的↓↓
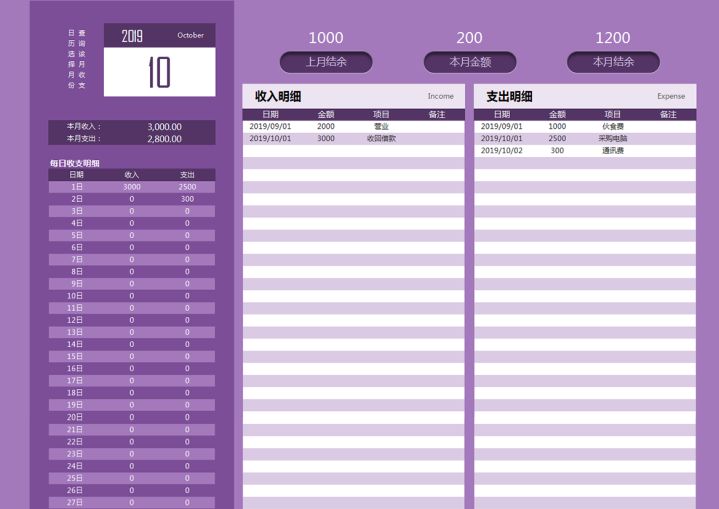
诊断:你们做的表格在色彩和格式上的搭配就有很大的差距。仅仅使用框线突出不了数据的重点,这就是
明显缺乏“单元格格式”的表格技巧。
当老板需要你们做销售订单表的时候,你和同事的表是这样的。
你的↓↓
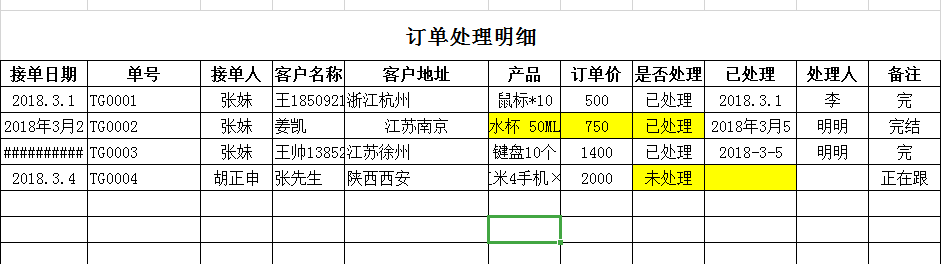
同事的↓↓
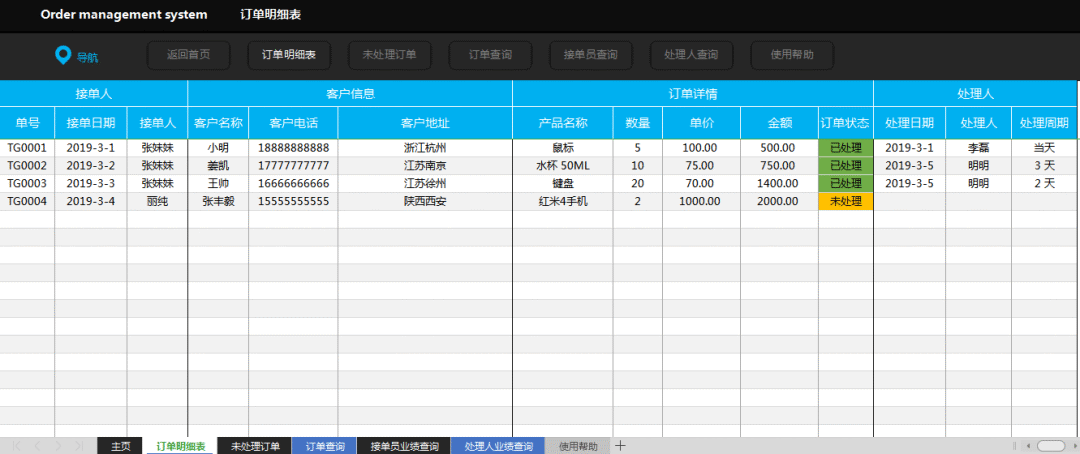
诊断:对比明显,你的表格日期格式错误,对齐方式乱,信息夹杂,列宽不合适等等,都是做表格的大忌啊!!
当老板需要你们做计划表的时候,你和同事的表是这样的。
你的↓↓
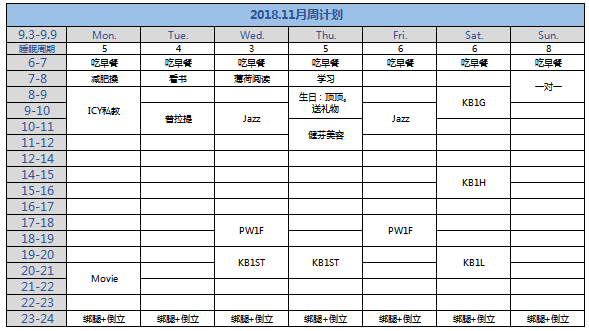
同事的↓↓
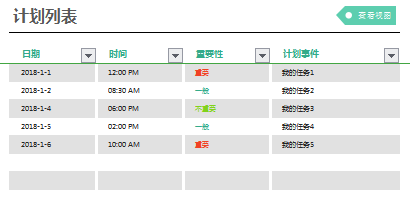
诊断:你做的表是需要每周重新制作一次,而同事的只需填好要做的事情,然后任意输入一个开始日,即可查询一周的计划,不同的颜色还代表重要程度。
表格技能就是这么神奇,好的表格实用炫酷省时,同时还能提升工作效率,不过大神也要有扎实的表格基础知识。
下面这些实用小技巧来助力:
单元格格式概念
先来了解个概念,单元格的格式字体有边框底纹、行高列宽、数字格式等(对齐、锁定、隐藏等),字体,边框底纹,行高列宽等等,都是单元格无比重要的一员。
字体格式设置
字体的格式主要包括:字体样式、大小、加粗、倾斜、下划线、删除线等。
设置的方法:比较快捷的设置可以在“开始”菜单下的字体相关的操作按钮进行常见的操作
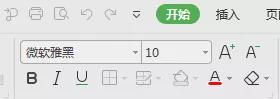
可以在“单元格格式”对话框(Ctrl+1快捷键打开)中点击“字体”标签,进行更详细的设置。
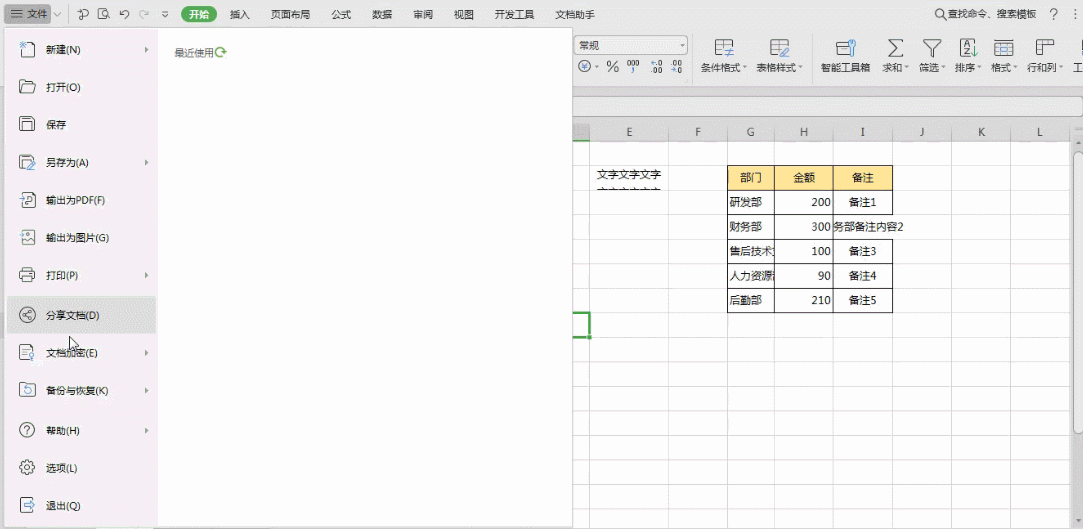
工作簿可以设置“默认字体”,新建表格的默认的字体都会变成自定义的字体。
设置默认字体的方法:文件-选项-常规与保存-标准字体,选择默认字体及其大小。
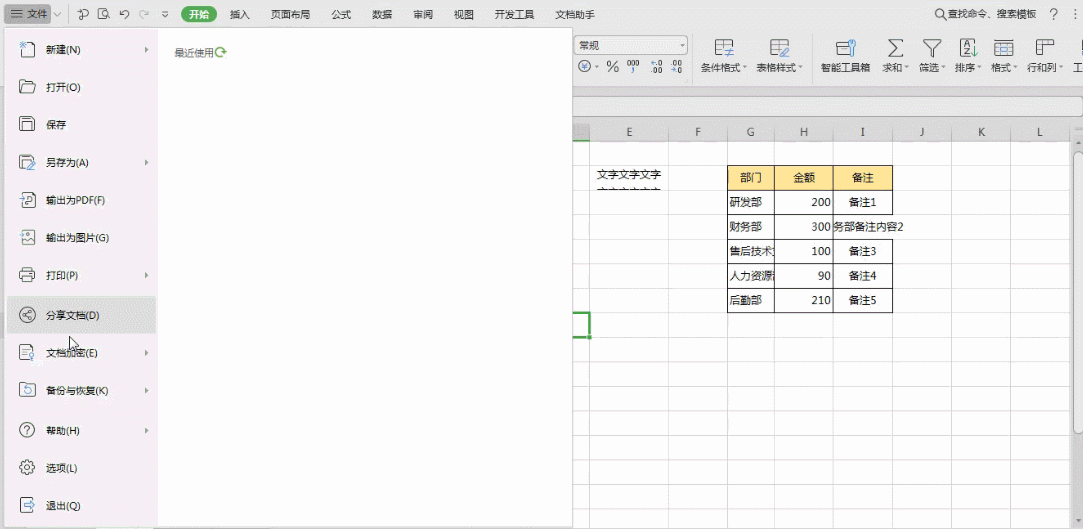
边框底纹
“边框”可以设置边框粗细、样式、颜色等。
“底纹”可以设置底纹颜色、样式、渐变底纹等。
设置渐变底纹的方法: Ctrl+1打开单元格格式对话框,选择“图案-填充效果”,设置渐变的颜色和样式,确定即可。
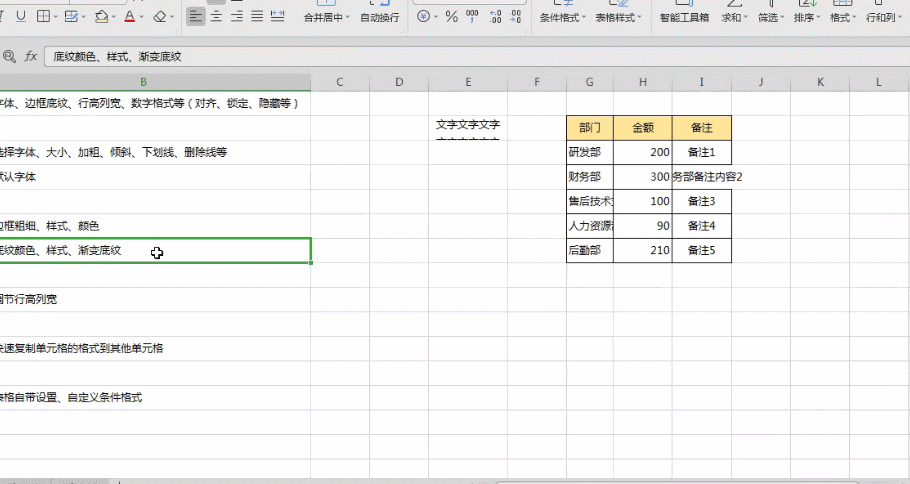
一键调节“行高列宽”
表格里有的内容比较长,经常被遮挡显示不全。这时候我们需要调节行高列宽来把内容显示完整。
平时都是在列标的标尺上进行拖拽手动调节。但内容太多了一个一个拖会很累,还有遗漏,如何快速调节呢?
“以调节列宽为例”
1:在列标号之间双击。
可一次调节此列所有行的最合适列宽,让本列内容全部显示完全。
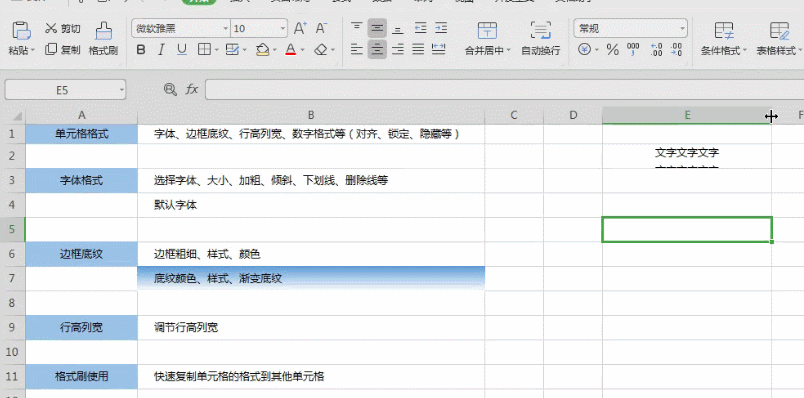
2:选中数据区域,点击“开始-行和列-最合适的列宽”。这种方法可以一次调节区域的所有单元格的匹配列宽。
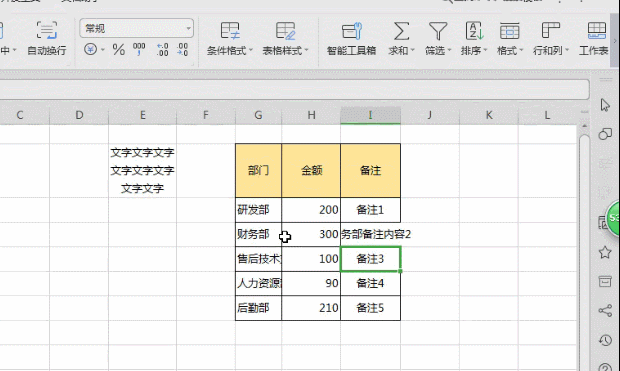
好用的“格式刷”
在开始下点击“格式刷”,作用是:快速复制某单元格格式到其他的单元格上(也可“刷”一片连续的区域)。
那么如何用格式刷快速“刷”出不连续的多个单元格呢?
这时可以“双击格式刷”,就可以实现连续使用了。退出格式刷按ESC。
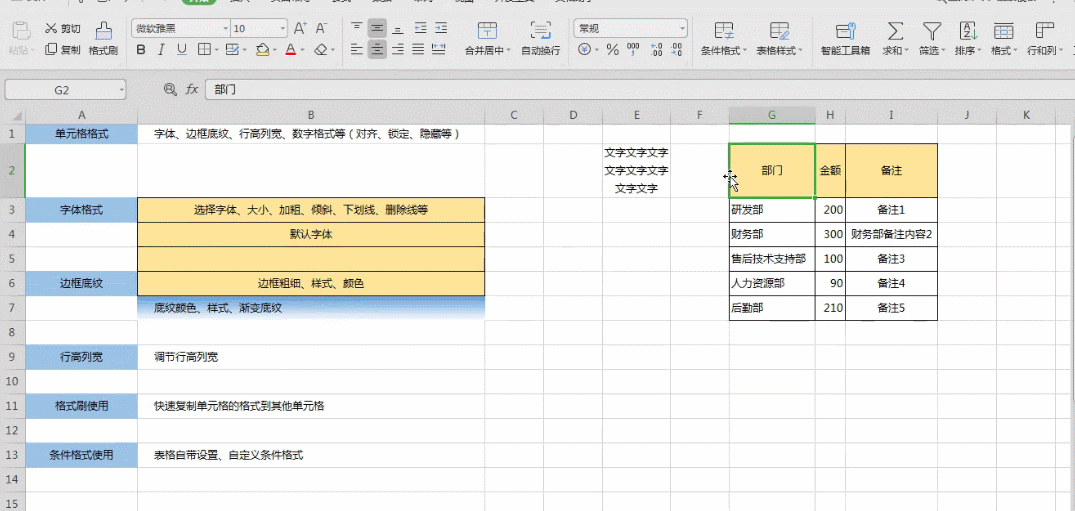
表格难不难,在于我们是否能驾驭它。
等你真正理解的表格的时候,经过你手里出来的表格都会是功能完善排版简洁的!
