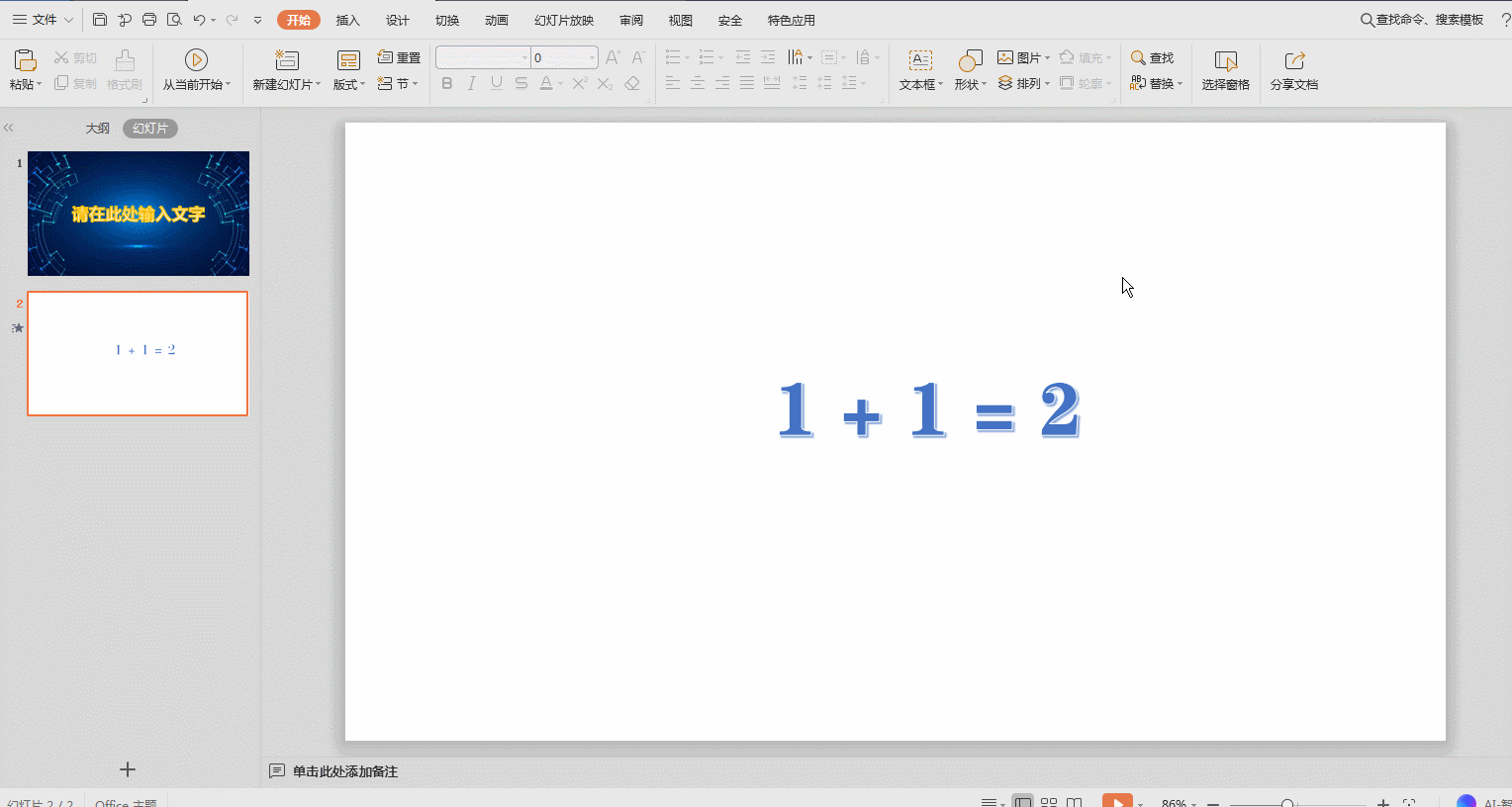WPS Office PPT实用技巧:两年经验总结的5个要点
有些职场人小伙伴最怕不是熬夜,不是加班,而是领导说「明天的部门会议 PPT,还有多久才能给我?」
PPT在职场重要性不言而喻,一定要利用碎片时间多学习提升PPT技能。
今天,送给你5个实用的速成基础技巧,希望你的PPT会越来越得心应手!
幻灯片母版设置
场景丨说明:
在制作PPT时,想设置幻灯片背景图片,早期操作是直接复制背景图片到PPT中,调整图片大小,使其覆盖白色部分,但是在编辑PPT内容时,背景图片会容易被移动位置。
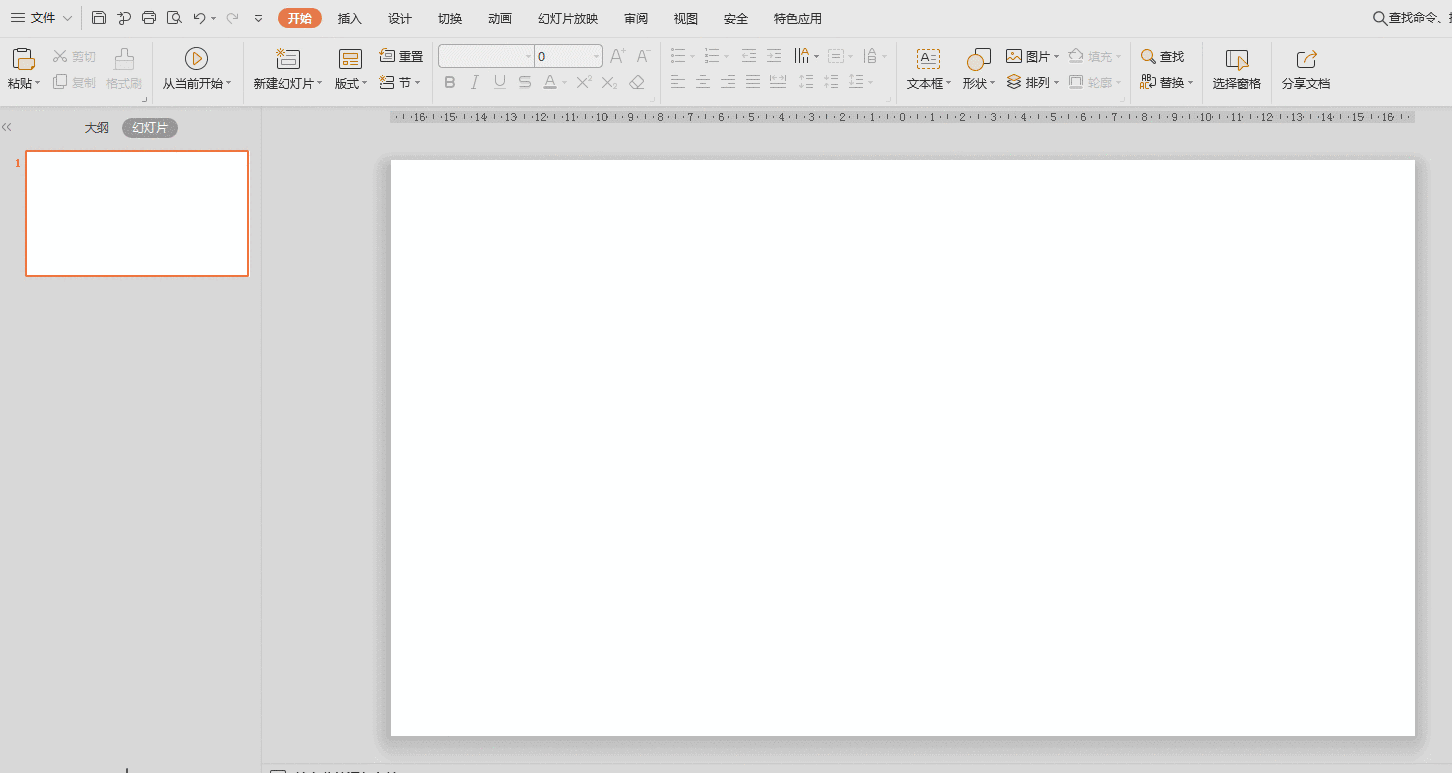
解决丨详解:
视图—幻灯片母版—从左侧导航栏选中一页所需的母版—插入—图片—本地图片—调整图片大小.
如需设置多个幻灯片母版可继续选中左侧导航栏其他母版重复插入图片调整图片操作,设置完成后—幻灯片母版—关闭。
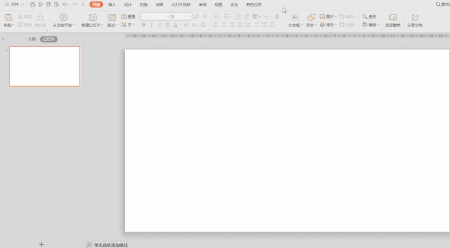
文本、图形位置调整
场景丨说明:
在制作PPT的过程中,我们操作最多的为文本及图形元素,很多初学者通过拖动文本、图形或通过方向键来调整位置很难达到想要的位置。
解决丨详解:
利用标尺网格和标尺及Ctrl+方向键(微调)
第一步:点击视图—勾选网格线和标尺
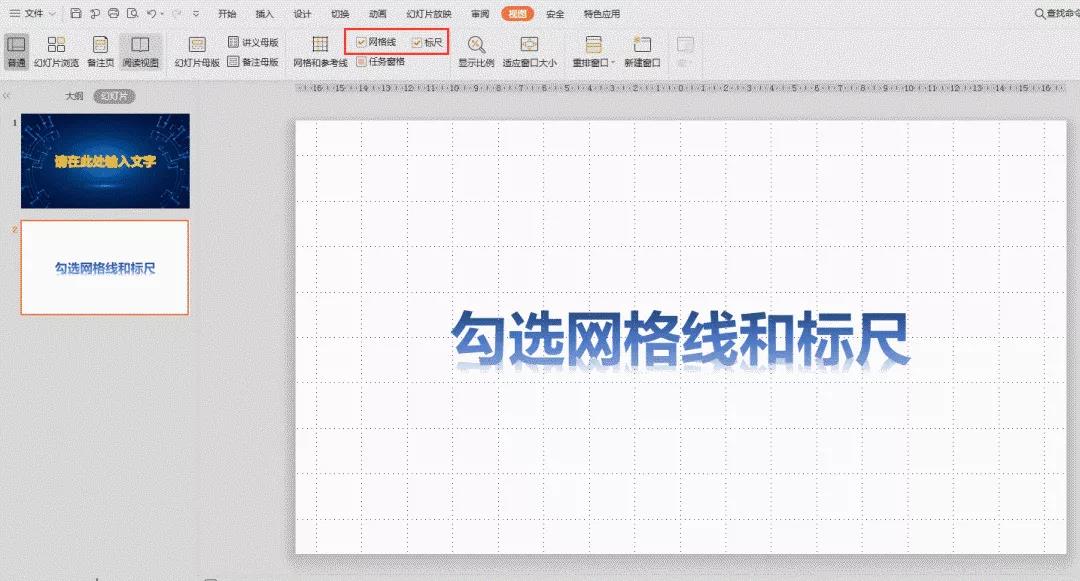
选中要调整的对象,通过拖动的方式将对象推动至大致位置,然后通过Ctrl+方向键进行微调,调整的过程中可通过观察网格线和标尺确定位置。
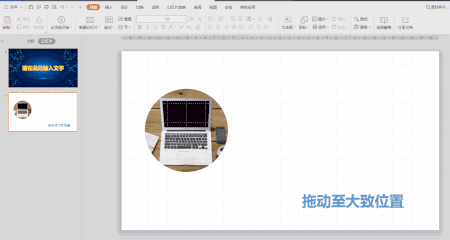
插入PPT播放背景音乐
场景丨说明:
为什么观看别人PPT时,会出现美妙的音乐,伴随着PPT的轮播,一遍遍的让人沉醉于此。
解决丨详解:
解决办法:插入—音频—嵌入音频—选择音频文件—点击小喇叭图标—点击设置成背景音乐
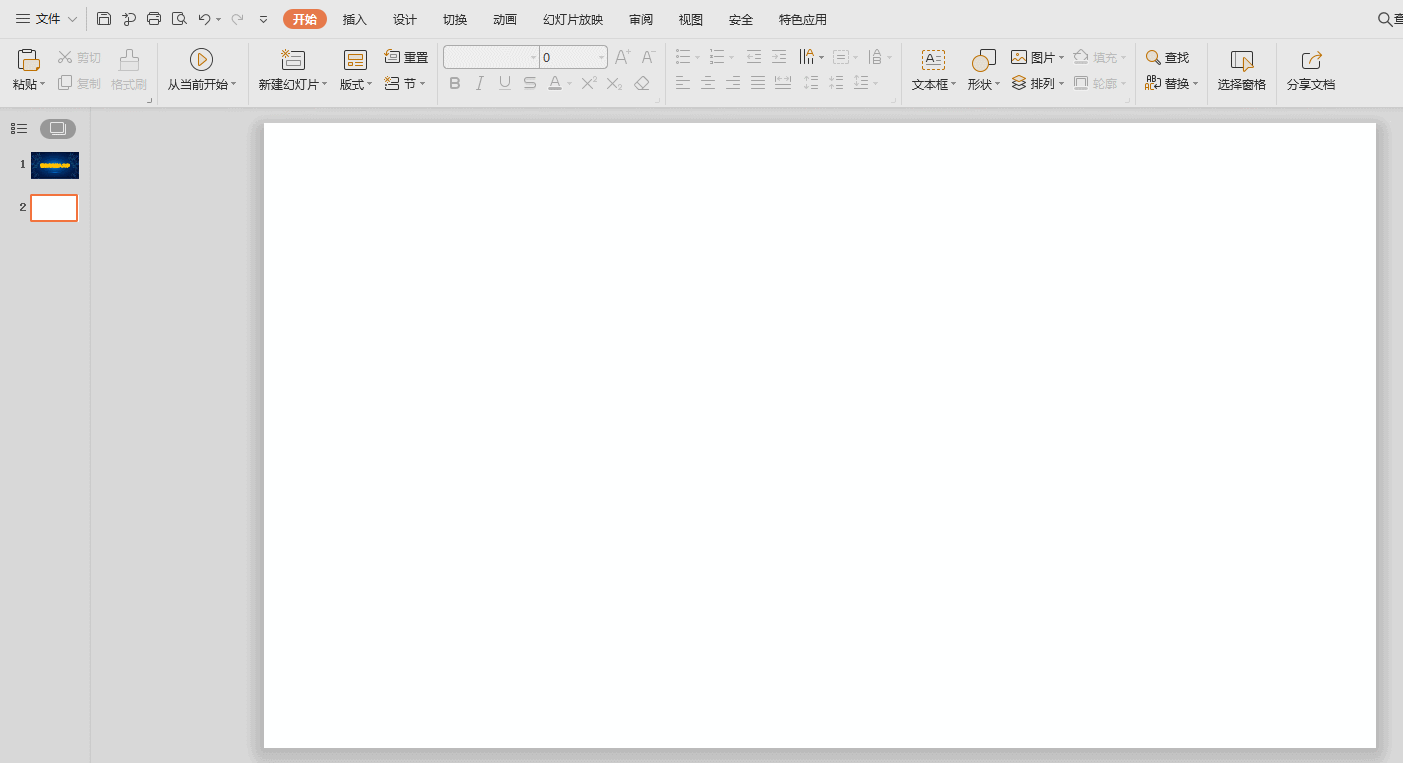
同时可对插图的背景音乐进行播放设置,如下图。
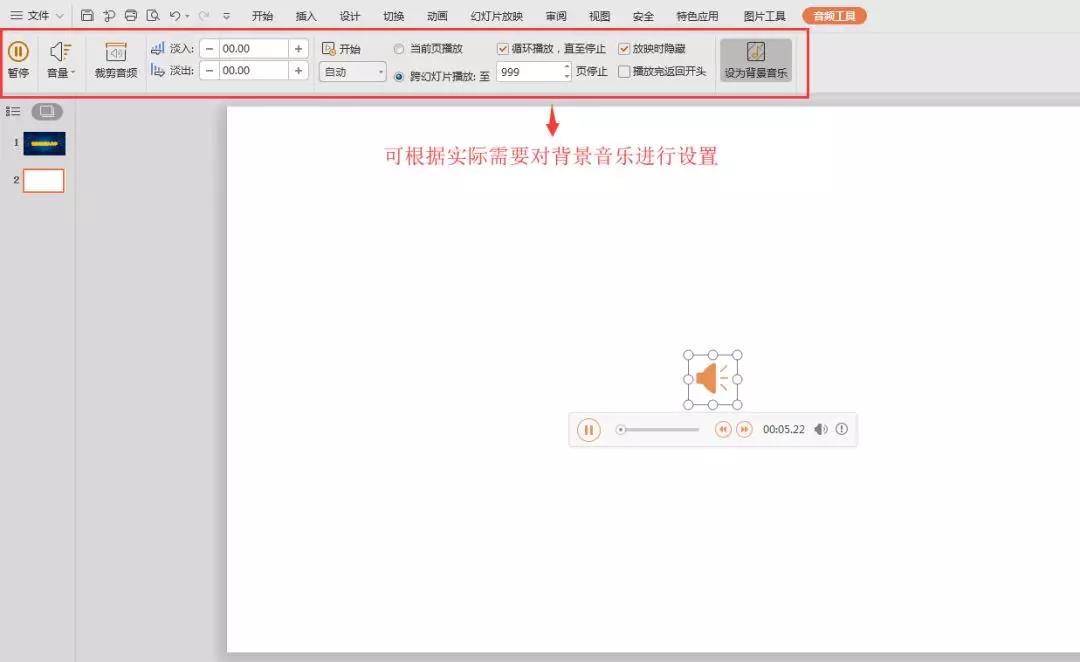
自定义动画
场景丨说明:
PPT初学时会好奇别人的PPT中的元素是怎么按照逻辑运动起来的。
其实这个很简单,重要的是PPT制作者的逻辑,下面简单介绍下PPT中的自定义动画,以依次显示1+1=2为例。
解决丨详解:
第一步:在PPT中输入 1+1=2文本
第二步:选中要设置的文本,点击动画—自定义动画
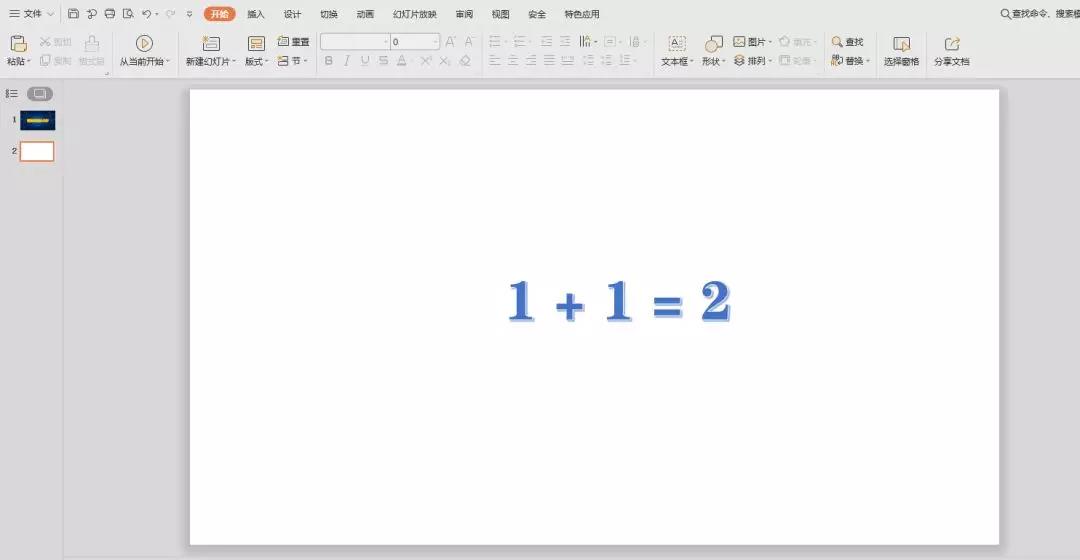
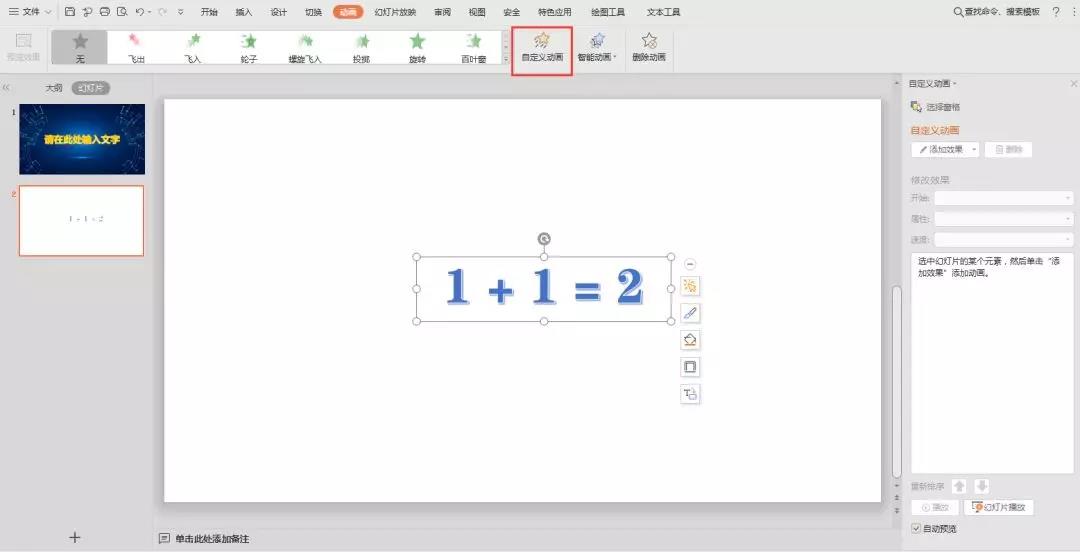
第三步:点击右侧菜单中的添加效果,选择进入下的擦除(其他效果可自行尝试,以便熟悉大致的效果),在修改:擦除下对开始、方向、速度进行设置(这里我们将开始设置成:单机时,方向设置成:自左侧,速度设置成:中速)
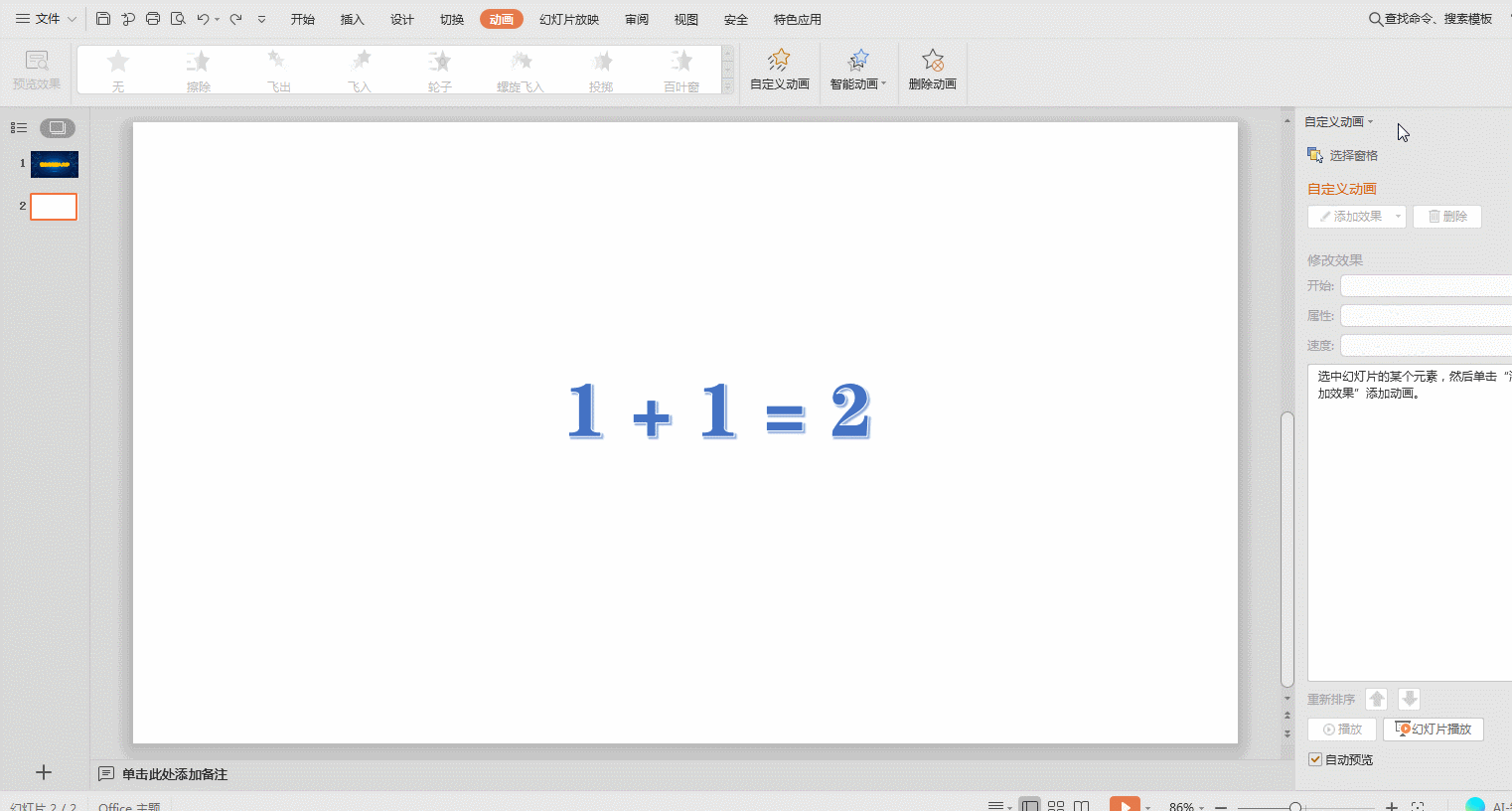
删除动画
场景丨说明:
对于PPT动画初学者而言,动画设置错误也是很常见的,那么我们怎么样删除错误的动画效果呢?
教大家个小技巧
解决丨详解:
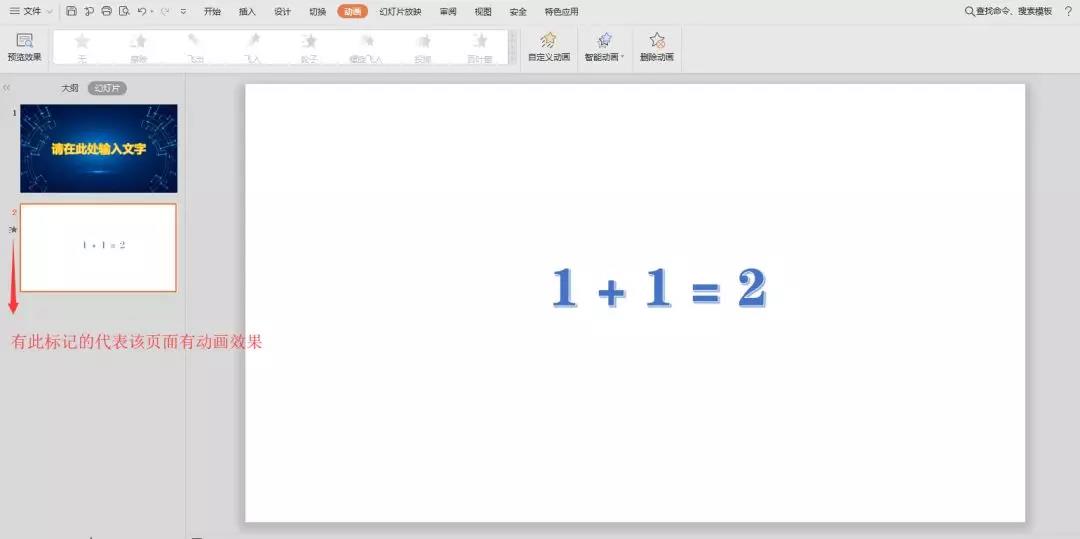
找到需要删除动画的页面—选中要删除动画的元素—点击动画—自定义动画—在右侧菜单下方会显示所有的动画(同时右边显示的动画的顺序也是PPT放映时的动画顺序)—选中要删除的动画—右键选择删除。