手机上使用WPS Office Word快速创建文档,图片转文档一步到位
很多职场人或许都面临过这样的困恼:在外办事,老板突然让改方案,或者换个图,但手头没有电脑,怎么办?
今天就教大家在手机上写文档,修改文档以及图片转文档等实用技能!
01
创建文档
首先,我们先来了解如何在手机上创建文档,以及文档编辑界面的基本要素。
打开 WPS 默认看到的这个界面一般称之为“首页”,如下图,右下角有一个 “+” 号圆形图标,点击一下就可以看到新建文档的选项,点击后可以再选择新建空白,从零开始作,或者根据自己的需要直接选择合适的模板修改制作。

当然,你还可以打开一个原有的或者别人文件继续修改,打开文档默认是在阅读模式下,这时你需要先点击左上角的 “编辑” 二字进入编辑模式,才能调出键盘输入新的内容。

OK,现在你已经知道如何进入文档编辑界面了,先带大家认识下编辑区域的要素:
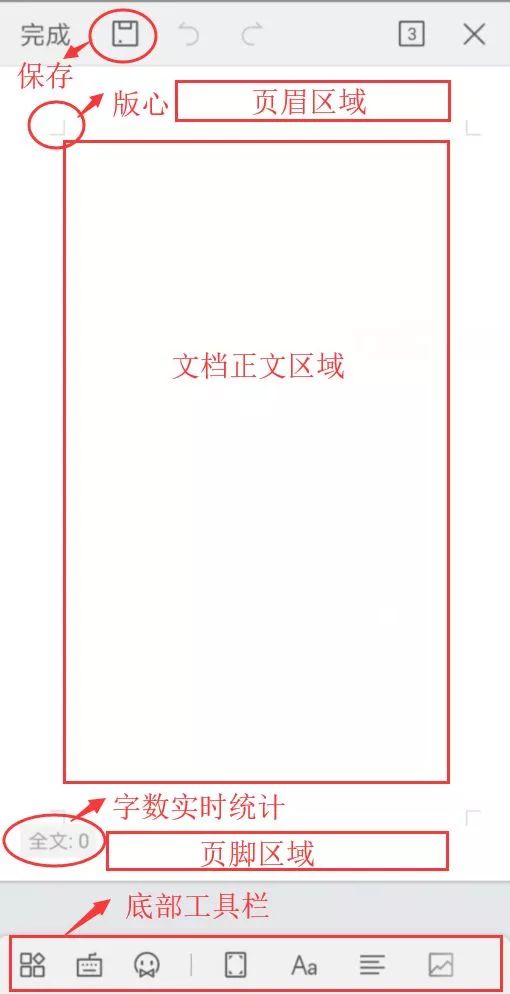
正如上图所示,文档要比电子表格的界面表面看起来简单很多,点击底部工具栏左边第一个图标按钮可以调出所有功能菜单,点击键盘样式的图标可以调出键盘,当然你也可以再次点击光标处,快速调出键盘进行输入。
创建文档输入文字其实很简单,但是想要合适好看的排版却还有很多知识点需要掌握。
02
修改文档
建完文档我们可能只需要“二次创作”,在已有内容基础上增删改就可以了,而这些已有内容又有很多形式,快来看看你遇到的是哪一种,又该用 WPS 如何搞定呢?
01:只有纸质文档和标题
我们可以利用 WPS 提供的图片转换功能,直接将纸质文档拍成图片,转换成可编辑的电子文档,就可以用 WPS 增删改了。具体操作入口有两种:
入口 ① :点击首页右下角红色圆形+图标,找到“拍照扫描”

入口 ② :首页底部点击“应用,即可找到“拍照扫描”或“图片转PDF”

02:只有PDF
PDF 文档中每一页都如同一张图片,里面的文字不能直接修改,这时可以利用 WPS 的 PDF转Word功能,将 PDF 格式 转换为 Word 格式,就可以编辑了~
同样有两个入口:
入口①:用 WPS 打开 PDF 文档, 点击左上角的“编辑”二字即可找到 “PDF转Word”。

入口②:首页底部点击“应用,即可找到“PDF转Word”。

03
已有 Word 文档,想直接提取内容
这种情形下又有 4 种方法推荐,同样根据实际情况,选择最适合自己的就是最好的方法了:
① 内容不多,可以直接拖动选中文本,从上下文菜单选择复制粘贴来提取内容
② 内容多,但要提取的内容很分散,可以对分散的内容先做高亮标记,再选择导出高亮文本,一步提取到位。
③ 想提取一到多页整页的内容,可以直接在底部工具栏-文件下,找到“提取页面”选项,提取整页内容。
④ 想将多个文档的内容合成一个,在底部工具栏-文件下,还有一个“合并文档”选项可用。

关于手机上写文档,还有页面设置、文字格式设置、段落设置、更多排版设置等更多教学。WPS 君都有教程哦!想免费学更多 WPS 技巧?扫描下方二维码关注我们吧~
▼

