使用WPS Office Word高效处理图片的技巧
在我们的日常工作中,常需要使用或分享各种各样的图片文件,一般常见的图片处理操作有:调整大小、添加文字水印、文字识别以及格式转化等等。
那么工作时,我们该选用哪一款全面且好用的图片软件,来应对众多的图片处理需求呢?
为了解决这一难题,金山办公在全新推出的 WPS 2019 版本(Windows版)中内置了图片处理功能,力争为用户提供一站式的办公体验。
下面,请打开电脑中的 WPS 2019,来感受下该功能的高效快捷之处吧。
简单易上手,功能又丰富
对于部分职场人士而言,想要快速处理图片,却需要花大量时间挑选一款合适的软件无疑是让人头疼的。
在最新的 WPS 2019 中,用户选中图片并右键单击后,可在「打开方式」中选择 WPS 图片功能,并直接将其设置为图片默认程序。
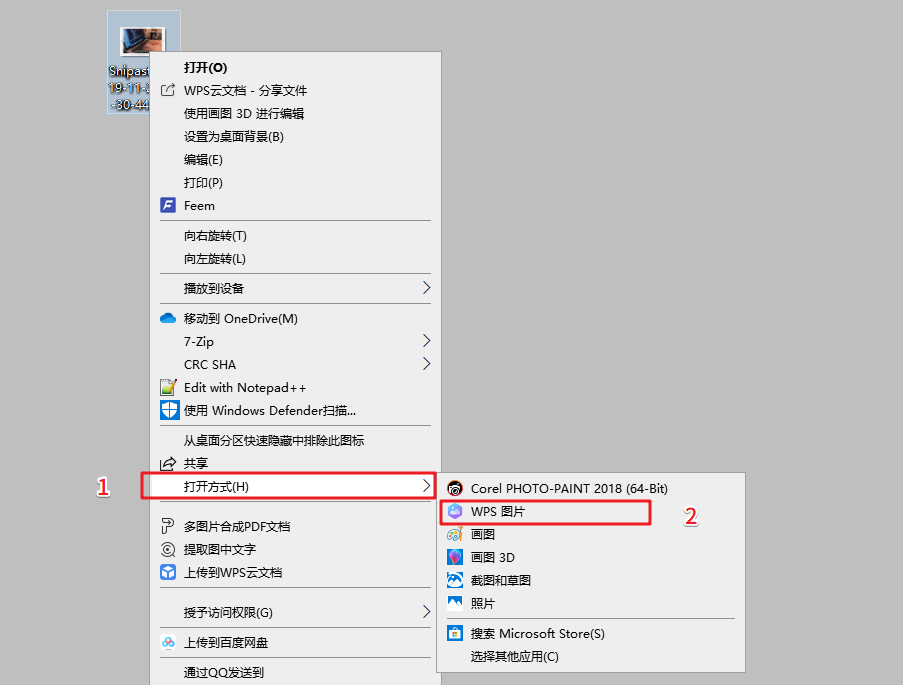
(选中桌面图片,右键单击选择打开方式)
WPS 图片功能拥有丰富的处理功能,当你点击预览页面的「应用中心」,便能看到图片裁剪抠图、图片尺寸修改、水印添加、马赛克涂抹甚至是画笔及文字添加等功能,帮助用户轻松解决日常的图片处理需求,再也不需要安装并使用其他额外的软件。
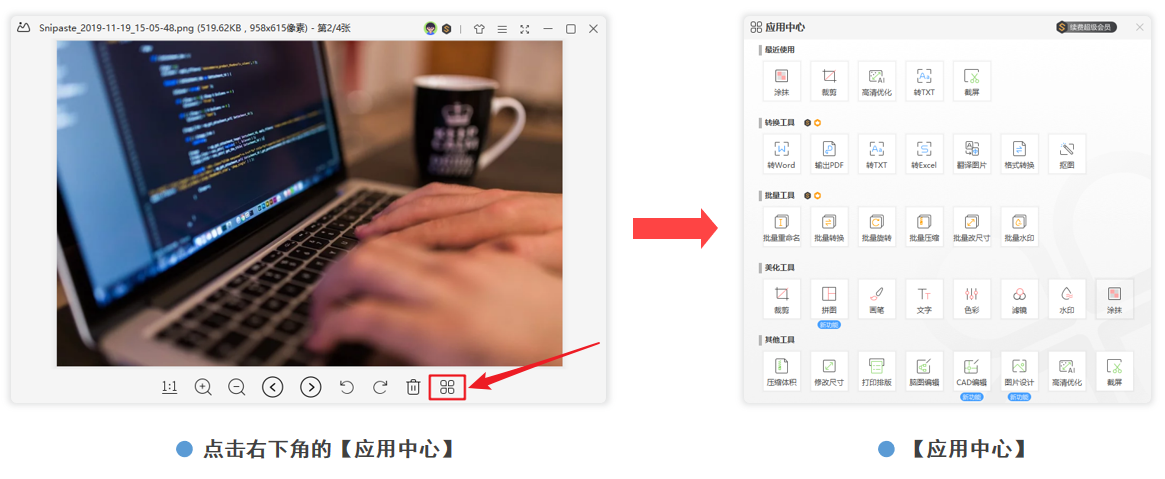
(点击右下角的应用中心,即可看到全部功能)
办公图片处理,也能轻松搞定
为了能给 WPS 用户提供更完善的使用体验,金山办公还从职场角度出发,增添了众多符合办公图片处理需求的高效功能。
在预览图片时的浮动框和「应用中心」中,可直接使用文字识别、图片转 PDF、图片压缩等功能。
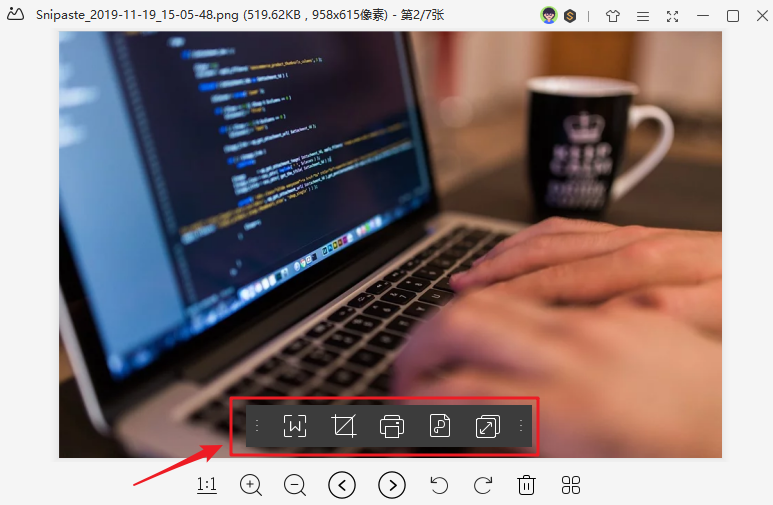
(鼠标放置图片,即可出现浮动的功能框)
当你点击「图片提取文字」功能时,WPS 图片便能快速帮你提取文字信息,并支持直接转换为文档和表格文件,方便你快速将资料用于工作之中。
而当你点击「图片输出PDF」功能时,便能将单张、多张图片逐个或合并输出为 PDF 办公文档格式。
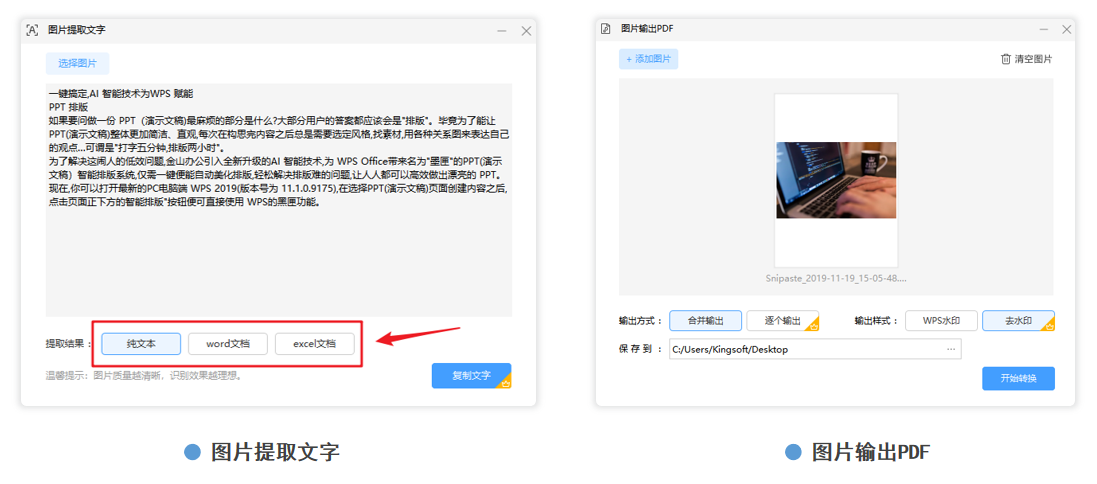
(文字提取可转换成文档、表格)
此外,金山办公还为 WPS 图片提供了完整的批量处理功能,用户可直接批量将图片重命名、格式转换、压缩、添加水印以及修改尺寸等等,帮助用户高效解决图片处理需求。
以「图片压缩」为例,选择好图片之后,便可直接压缩到指定的图片体积大小。
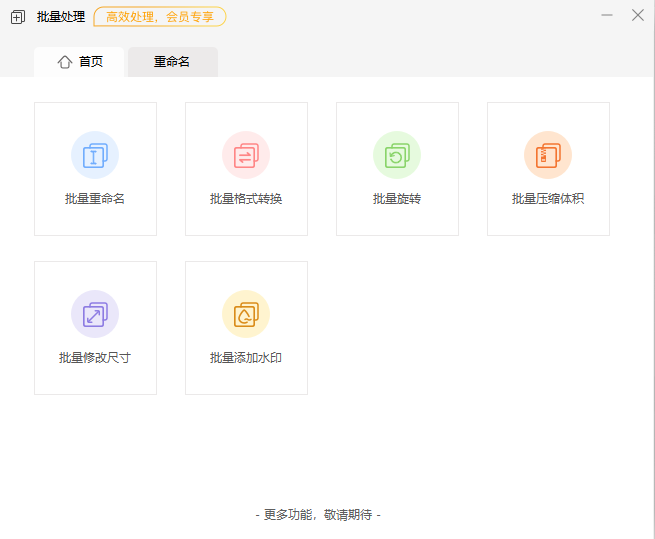
当下,图片处理逐渐成为办公不可或缺的技能之一,对于绝大多数用户而言,一款好用且全面的图片处理软件绝对会是一个强有力的助手。
金山办公也将会不断丰富办公软件 WPS 的功能,不断探索能让用户的办公更加轻松、便捷的方法,以便帮助每个用户实现高效办公。
介绍完毕~ WPS学院还推出了
PPT系列课程,点击学习!
👇
还有一份Office学习礼包,免费领取!
👇

