WPS Office PPT职场汇报技巧
到了月末总结、项目汇报的时候,你讲着讲着,突然有个声音说:

当图表展示风格单一时,如何将数据表达得形象生动呢?
WPS形象图表库,3秒帮你解决图表难题!
丰富多彩图表任可以你挑选,结果一目了然,瞬间加深信息印象。
形象图表展示
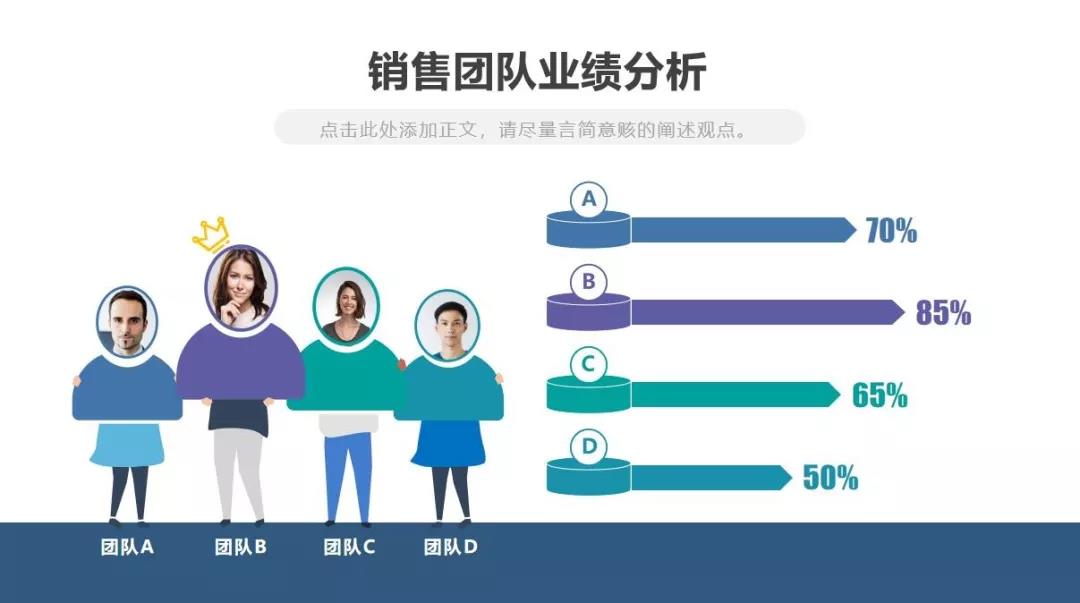
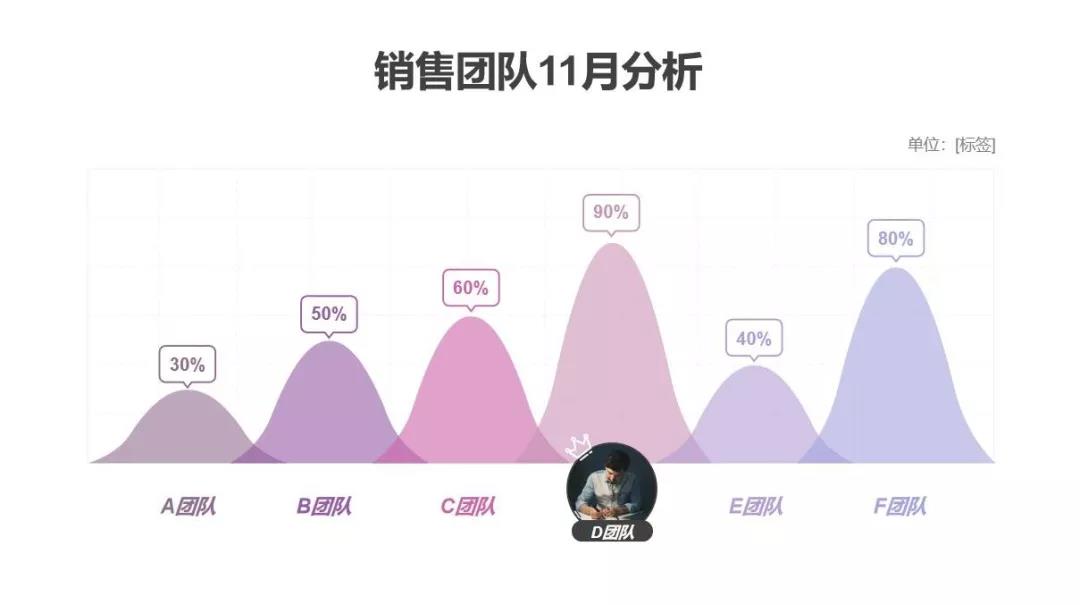
谁是优秀员工或是团队,是不是一眼就锁定,而且图表展现形式趣味十足,你还敢说,你的图表很low吗?
有的小伙伴看了, 感觉虽然有图表库,
但这样的图表修改起来费时费力
大呼不会啊~

不要担心
下面来教大家怎么用这些高颜值的形象图表
01
新建图表
点击新建 “+” 号
找到演示图表——【形象图表】
挑选符合自己案例的图表
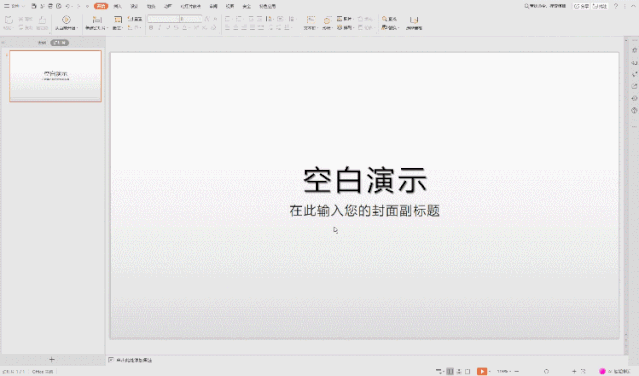
02
更改数值
点击【调整数值】
轻松修改数据
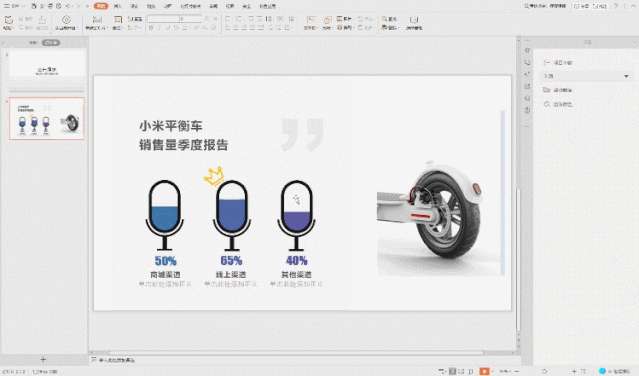
03
更改个数
点击【更改个数】
随意增减数据个数
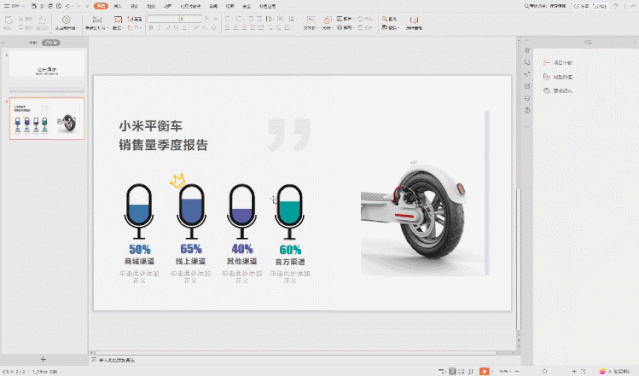
04
更改颜色
点击【更改颜色】
按照PPT整体风格来调整图表吧
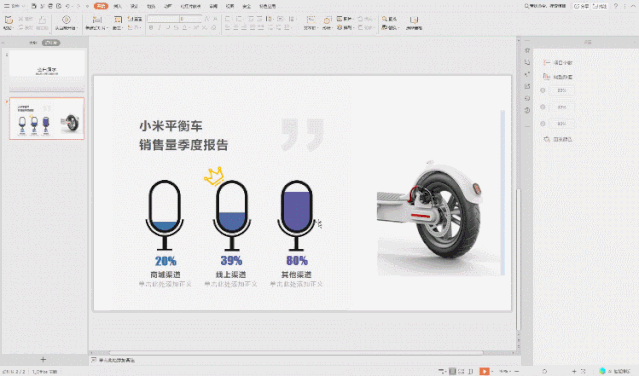
图表使用场景
有的小伙伴看到这么多好看的图表,一时不知道该怎么用才合适,下面给大家说几种常用的场景吧。
1
在多条数据展示情况下,如销售、业绩、问卷
原始形态是柱状图、折线图的
现在都可以华丽变身啦
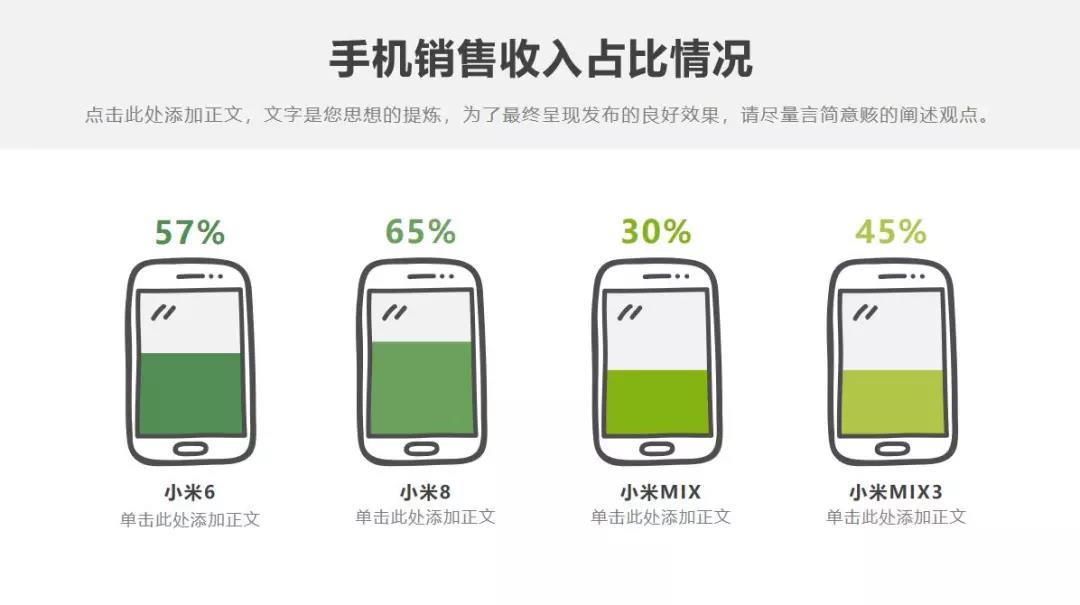
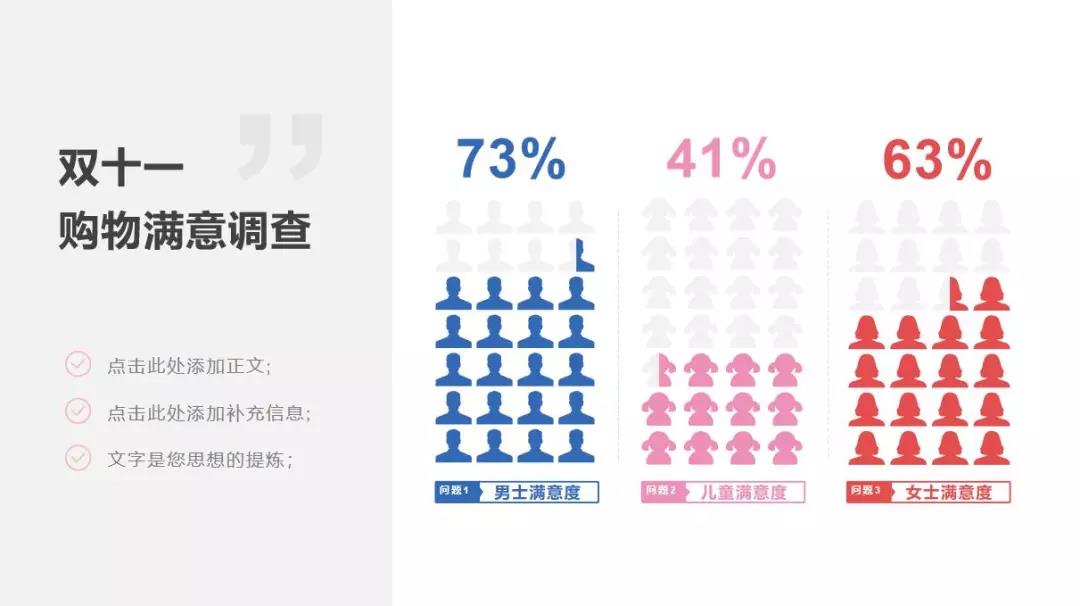
2
数据两两对比,如竞品数据对比
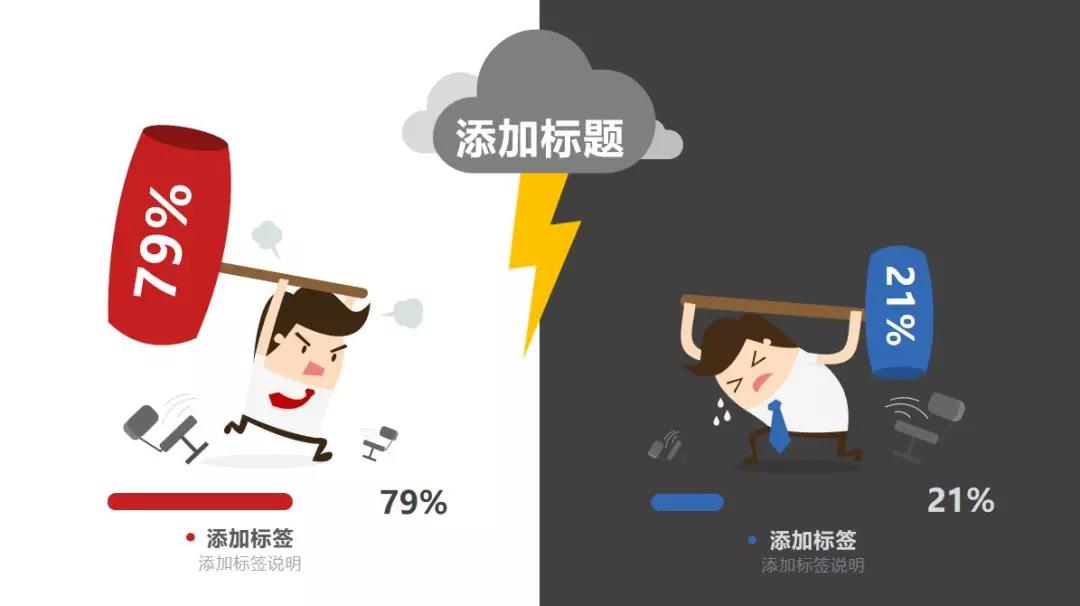
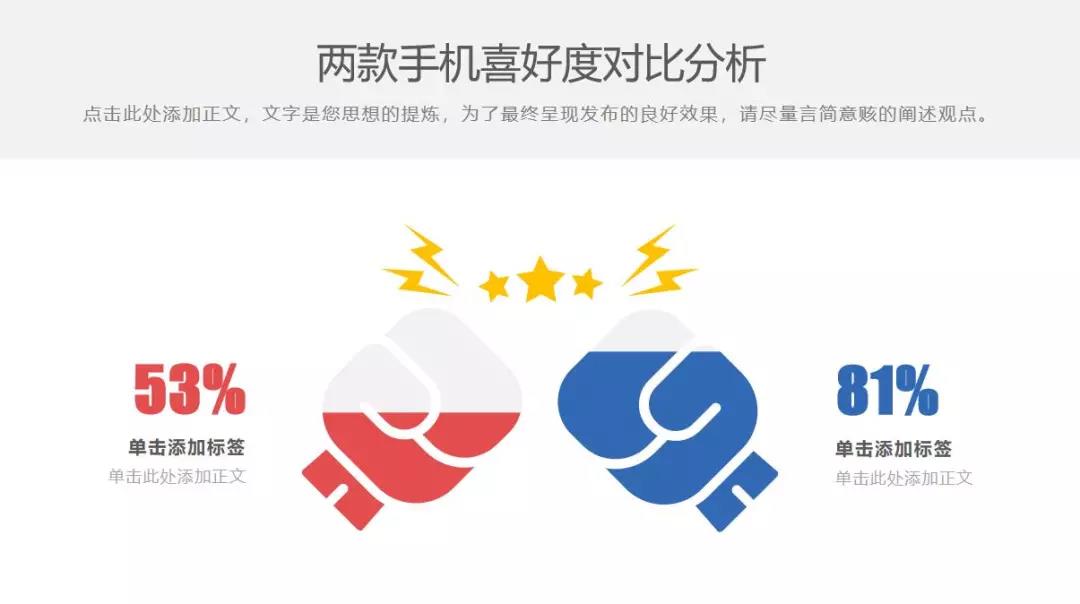
3
概率数据展示,你的饼图也可以这样展示

这次的形象图表大家都学习了吗?
如果你身边还有不知道的小伙伴,赶紧奔走相告啊,好技能要大家一起分享哦!
赶快动手试一试,让你的数据报告会说话!!
