掌握WPS PPT中四大强大技巧
今天是 12 月 5 日,掐指一算,距离 2019 年结束就只剩 26 天了!相信身在职场的人,肯定不会盼望元旦的 1 天假期,而是在焦虑一年一次的年终工作总结。
那么该如何在最短的时间内,完成排版优秀、兼具美观的工作总结 PPT 呢?
如果你正在深陷这种烦恼,那么赶紧收下这份来自 WPS 的急救指南吧!
巧用 4 大智能功能
虽然说 PPT 的重点是内容,但如果有着良好讲究的排版和设计,那么便会让 PPT 的质量提升不少。
可想要做到这些,往往需要花上很多时间找模板、调排版、加动画,效率十分低。为了解决这些恼人的问题,WPS 2019(Windows版)新增了 4 个强大的智能功能。
01:墨匣一键美化
想要找到一份 PPT 模板除了需要花时间外,还需要逐个手动套用自己内容,操作起来相对繁琐。
而通过 WPS 墨匣「一键美化」功能,你仅需输入简单的内容,便能自动智能匹配精美的模板和动画,一键即可让简单的内容变成精美的 PPT。
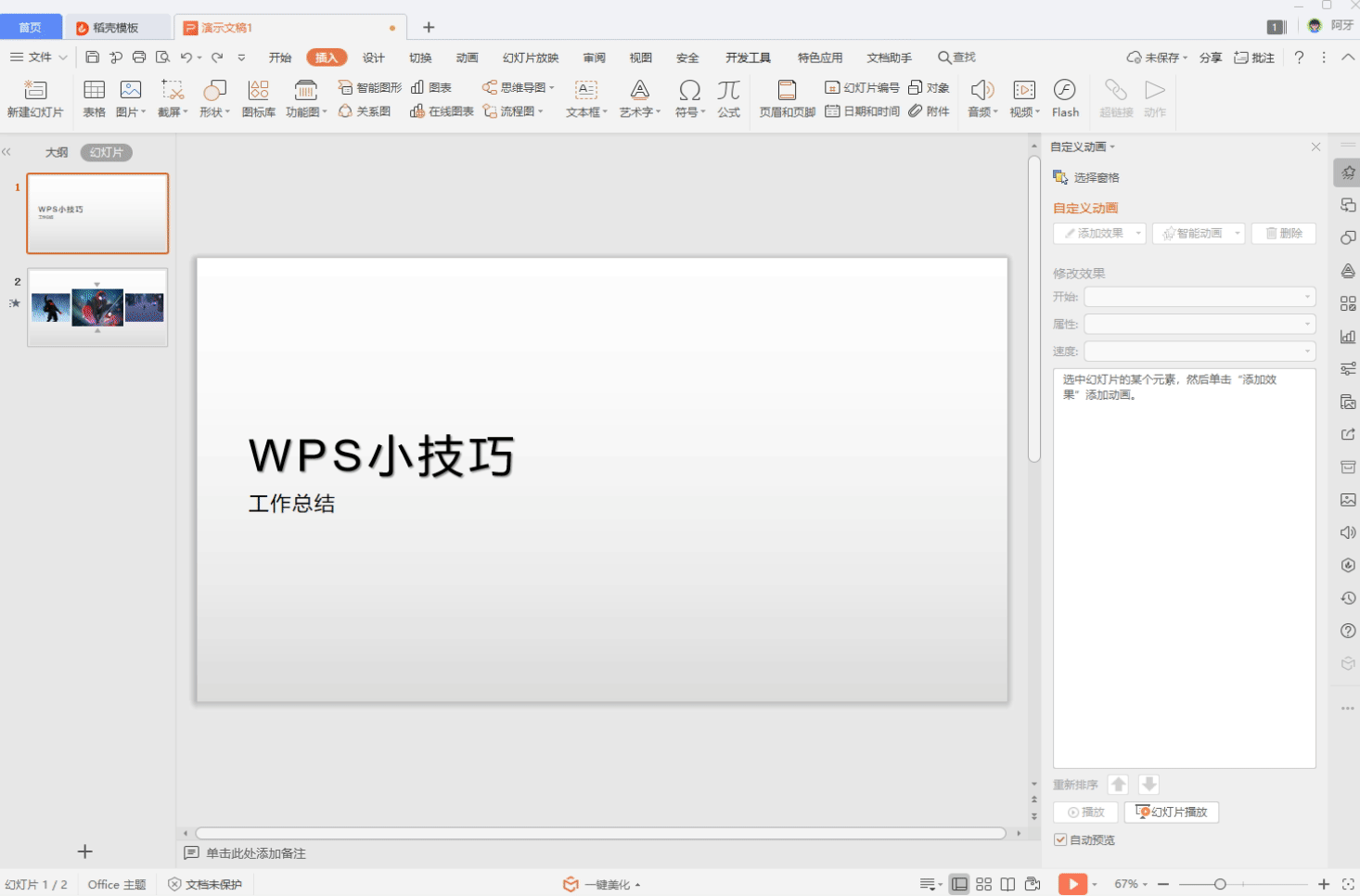
(点击底部「一键美化」即可)
此外,如果你在 PPT 插入多张图片,也能使用 WPS 墨匣「一键美化」功能,直接可智能匹配出多图动画轮播、多图拼图等效果,点击即可套用这些精美模板。
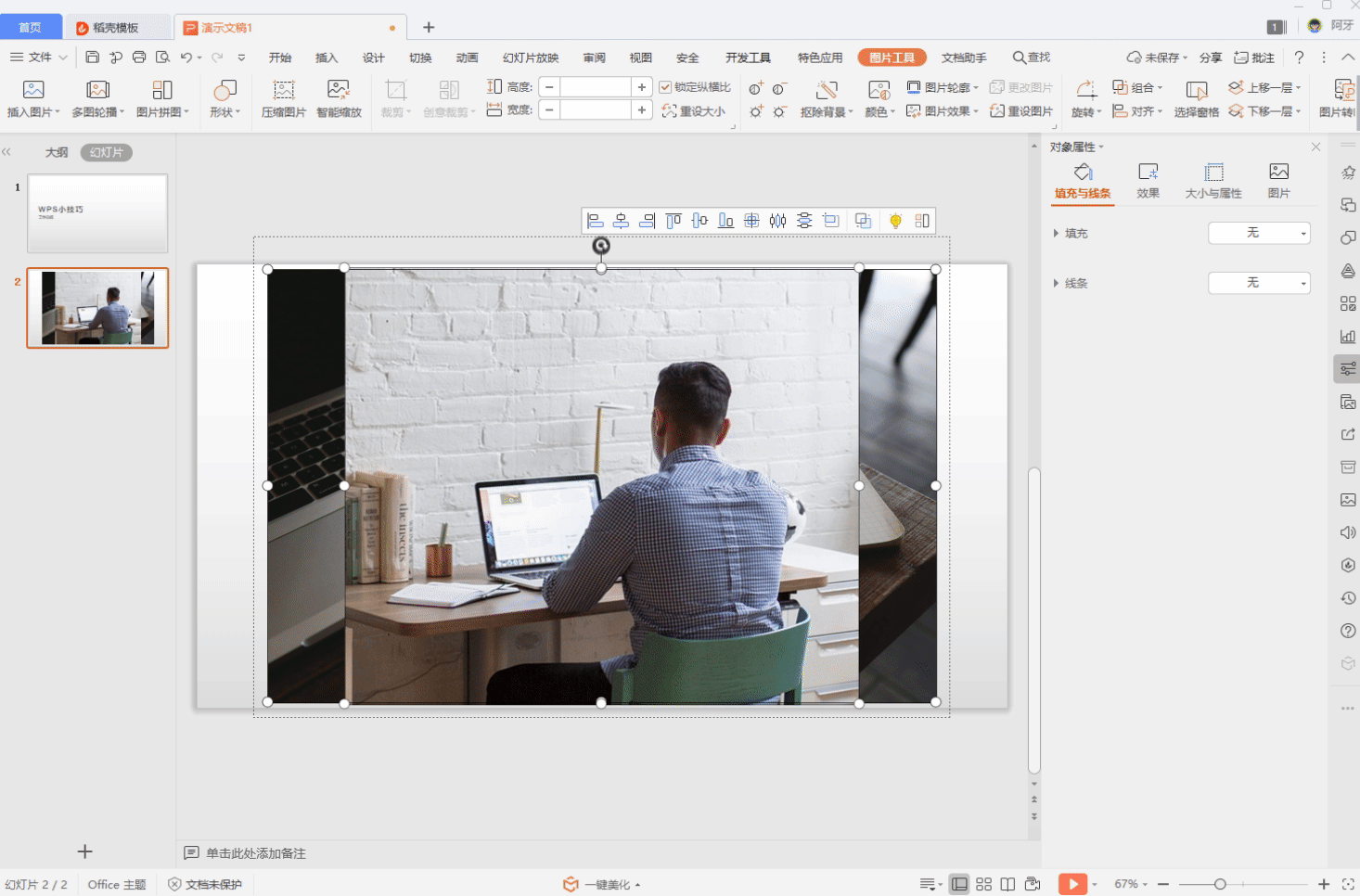
(同样点击底部「一键美化」即可)
02:WPS 智能模板
除了一键美化之外,WPS 还提供了智能模板功能。它拥有者海量的精美模板,不仅有着封面页、目录页、章节页、结束页,就连正文、业内优秀的案例页面也都有。
在 PPT 页面,你仅需选择右侧的「+」键即可进入,如下图:
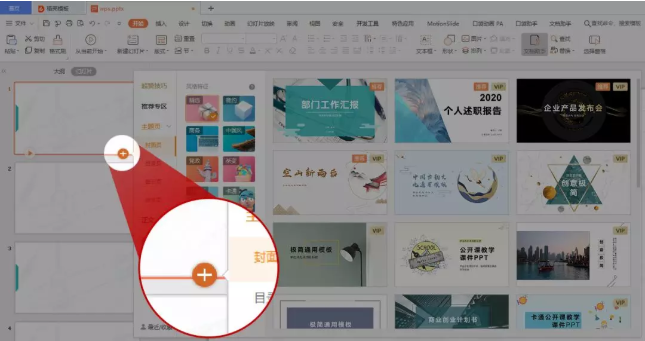
就拿年终总结中常用到的数值内容为例,过去我们可能仅仅只是对数字进行加粗、换个颜色,以此达到强调突出的效果。
但 WPS 智能模板中的动画数字却并不甘愿如此。它能帮助你让数字演示变得生动直观起来,让数据表达更具展示力。
比如说下图展示 WPS 月活用户的变化 PPT:
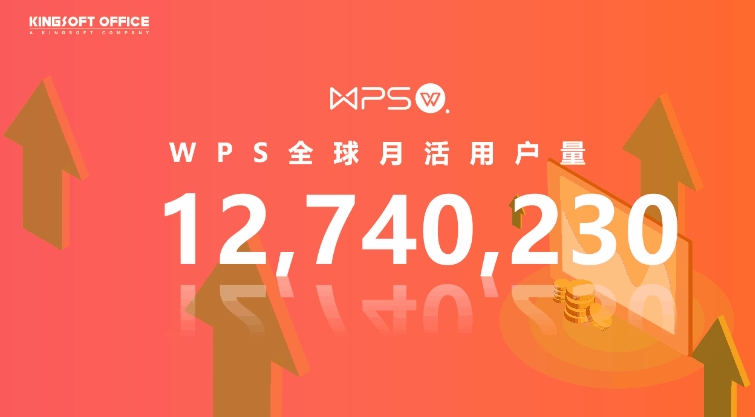
怎么样?想要上图的同款效果,你其实只需点击新建的「+」键后,选择「动画-数字」,点击喜欢的数字动画智能模板即可套用。
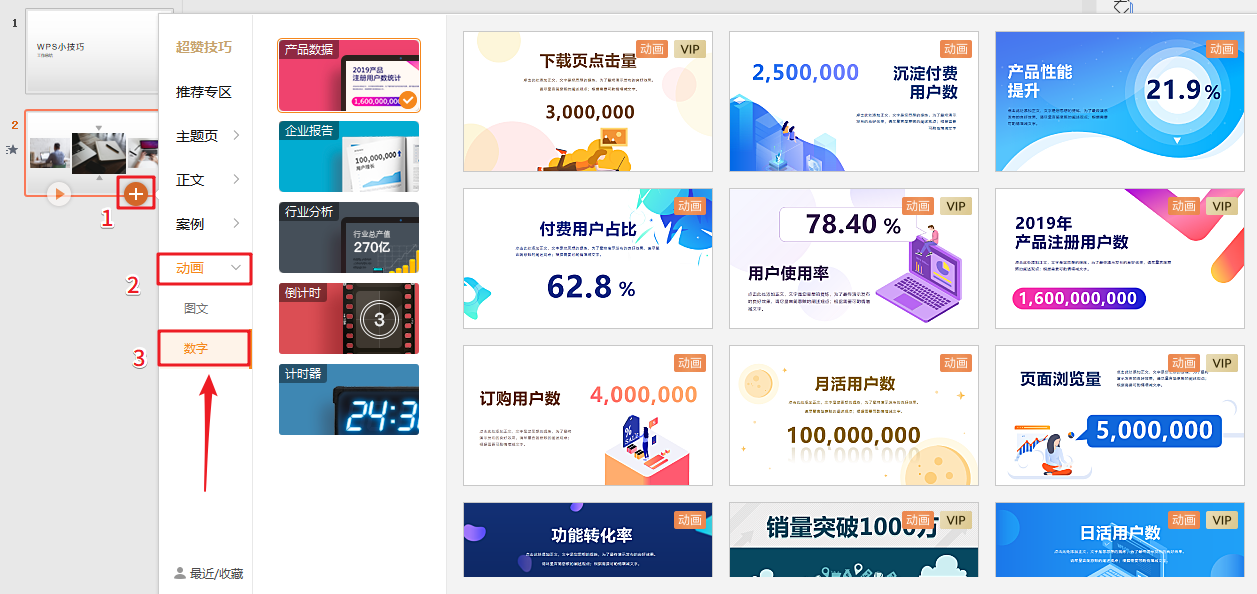
(按照上图步骤操作即可)
选择合适的模板后,你还可在页面右侧面板编辑数字的起始值和结束值,甚至动画的速度也可自由调整,十分便利。
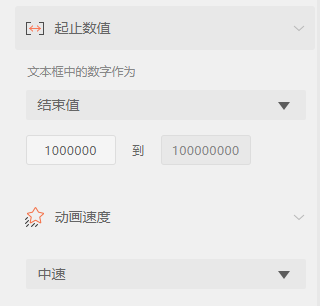
WPS 智能模板中还有着海量精美、有趣的模板,如果觉得高效实用,就赶快打开 WPS 试试看吧!
03:智能配图标
为了不让 PPT 的内容显得单调,通常会选用图标进行搭配。如此一来,不仅能达到界面美化的目的,也能借助图标的图形示意起到强调、梳理内容的作用。
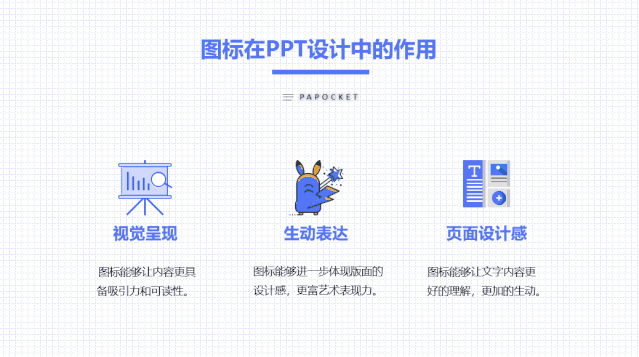
但想找到设计风格统一、合适内容的图标并非易事。针对这一点,WPS 增添了「一键识别语义+自动配图标」的智能功能。
你仅需要输入纯文本内容并选中文本框,点击「一键速排」,WPS 便可自动识别语义,插入设计风格统一的图标。
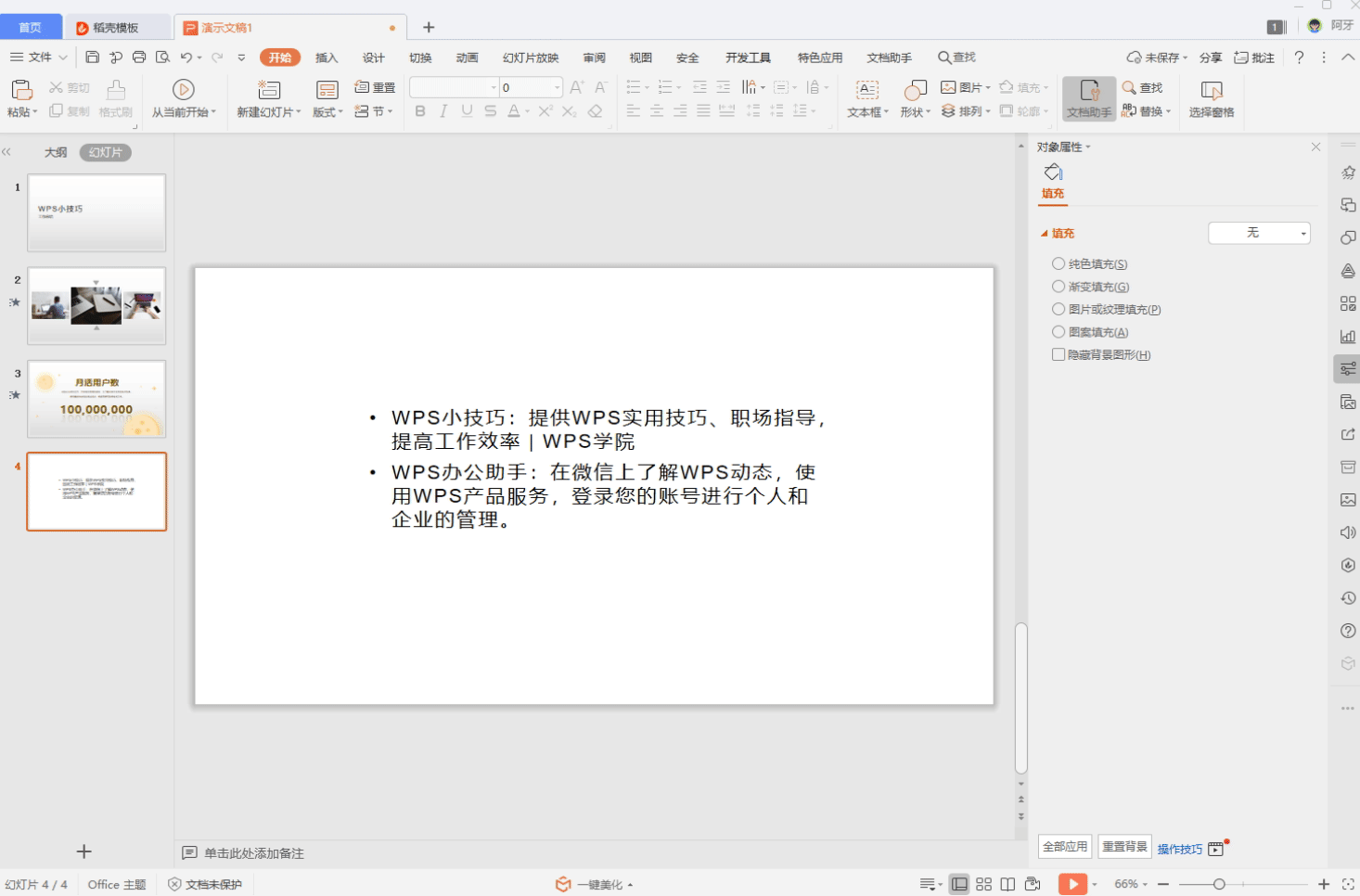
(选中文本框,点击第一个按钮即可)
04:智能对齐
对齐是 PPT 排版的重要环节。一旦将内容按照规律对齐,那么便会建立秩序感,传递出具有规律性的形式美。但通常为了对齐,总是需要用鼠标对素材逐个拖拽,不仅效率低,而且结果歪歪扭扭并不整齐。
因此,WPS 新增了智能对齐功能,你仅需一键便能让内容自动对齐,让PPT变得好看起来。
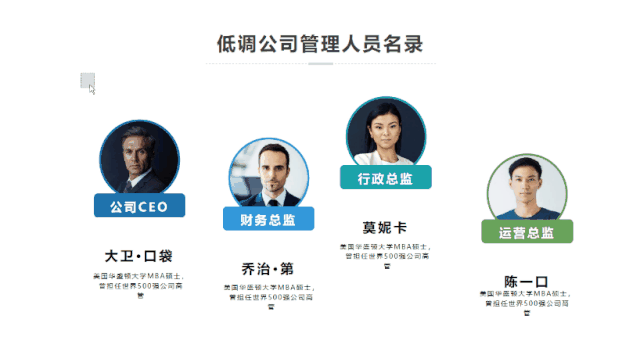
(选中所有对象,点击第一个按钮,即可智能对齐)
选择合适的 PPT 模板
选择 PPT 模板,是短时间让 PPT 变得美观的最有效方法。但是请切记:不是所有模板都能直接套用,选择合适的模板是关键。
对于年终工作汇报,选用 PPT 模板时,你可以利用金字塔原理的 MECE 分析法进行筛选。
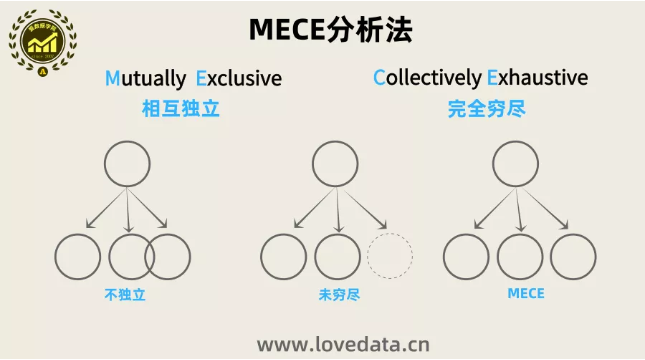
即对于一个重大议题(如:年终总结),能够做到不重叠、不遗漏的分类,而且能够借此有效把握问题的核心,并解决问题的方法。
基于 MECE 分析法,年终总结 PPT 常见的大纲板块有年度工作概述、工作完成情况、成功项目展示、工作存在不足以及明年工作计划。
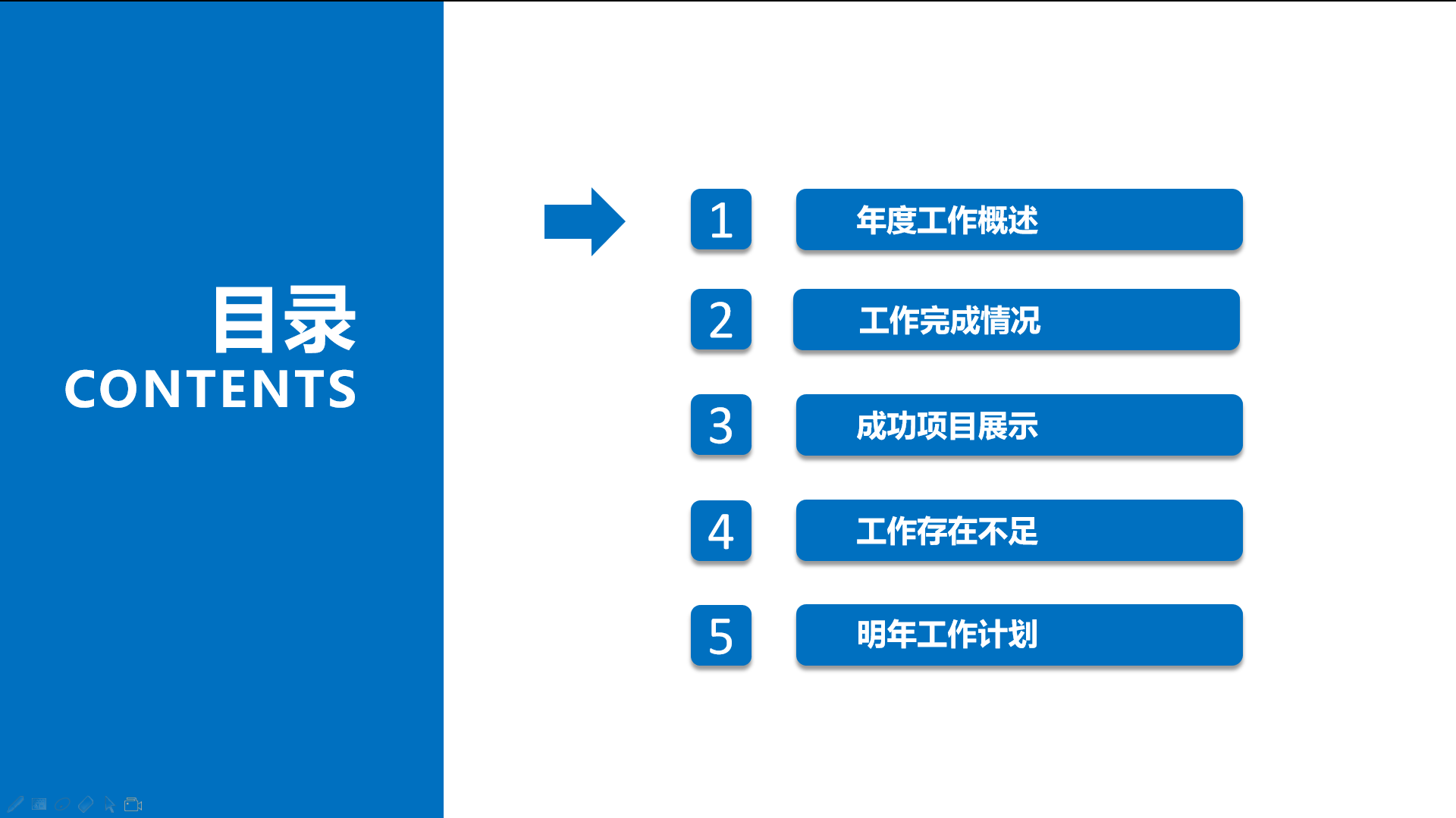
如此一来,一年下来的工作总结 PPT 内容便有着不重叠、不遗漏的分类。
不仅能够帮助你把繁琐的工作划分的有条有理,也能让领导们能从宏观上直接清楚知道你做了哪些工作,给领导留下头脑清晰的印象,明年升职加薪也不会说不可能啦~
介绍完毕~ WPS学院还推出了
PPT系列课程,点击学习!
?
还有一份Office学习礼包,免费领取!
?

