【WPS表格新手入门课】WPS Office Excel数据可视化:条件格式的巧妙设置
我们有时需要对表格设置条件对比并进行标记,这样可以更加直观的看到数据的趋势。
该如何标记呢?

■以此表格为例,假如我们想筛选数量大于100并且标记颜色。
选中数量区域,点击“开始”-“条件格式”-“突出显示单元格规则”,在弹窗中可以选择大于、小于、介于、等于等等规则。
点击大于,在条件中输入100设置为浅红色填充深红色。
这样就能筛选出数量大于100并且标记为红色了。
我们也可以筛选数量前十项并标记颜色,点击项目选取规则。
在弹窗中我们可见有前10、后10、前10%、后10%等等,选择前10项。
在对话中将10设置为浅红色填充深红色,点击确定,就可以筛选数量前十项并标记红色了。
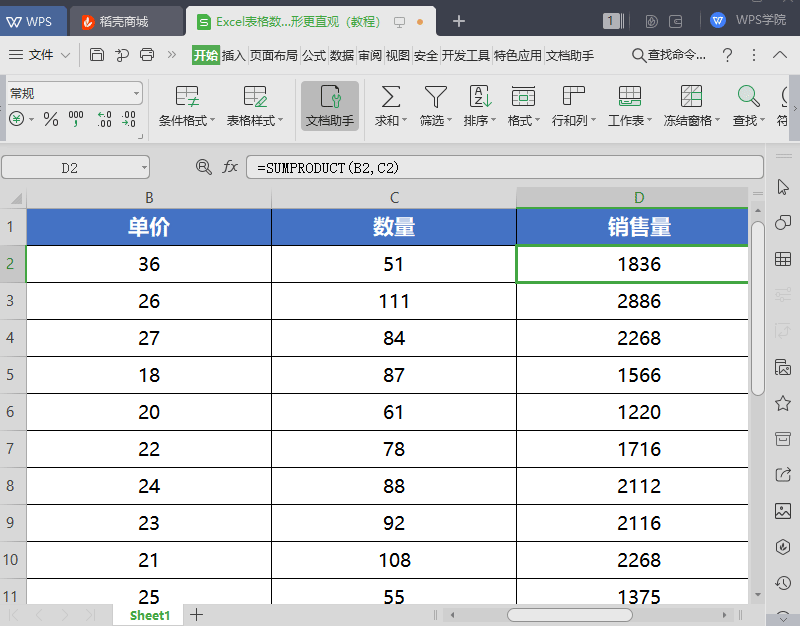
■ 数据条可以更加直观的看到数据趋势。
选中销售量区域,点击数据条,我们可选渐变填充、实心填充和其他规则。
在此我们选择渐变填充蓝色。这样更加直观的看到此项数据的趋势对比。
色阶的作用同上,选中销售量区域点击色阶,点击绿白色阶,就可以将数据趋势以色阶的方式呈现。
同样图形集也是体现数据趋势的表现方式之一。
选中销售量区域,点击图形集,我们可见有方向、形状、标记、等级等,选择等级-三个星形。
这样数据趋势就会以图形的方式呈现给大家了。
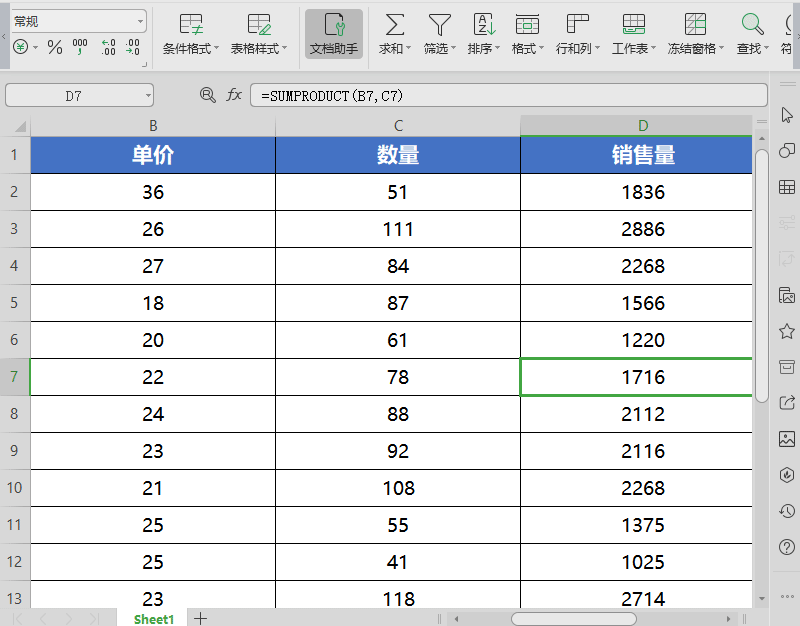
■如果以上预设规则都没有你所需要的,我们可以自定义新规则。
选中销售量区域,点击新建规则,在对话框中可选择规则类型和规则说明。
例如我们在规则类型中选择仅对排名靠前或靠后的数值设置格式,在规则说明中输入前5,在预览中选择格式。
在格式中我们可以选择数字、字体、边框和图案,在此我们选择图案-黄色。
点击确定,就可以自定义设置销售量前五名标记黄色了。
我们可以在管理规则中新建规则、编辑规则和删除规则。
也可以清除规则中选择清除所选单元格规则和清除所有规则。
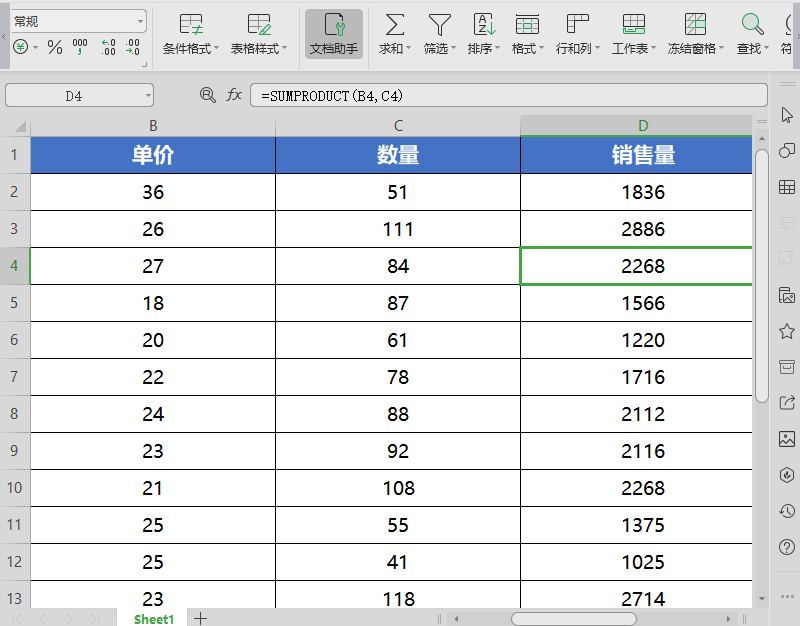
这个功能可以让数据更加直观化,快快学起来吧。
