PPT创意构图的快速方法
对于经常需要制作演示文稿(PPT)的用户而言,图片似乎是一份优秀演示文稿(PPT)最重要的影响因素之一,原因在于适宜的图片不仅仅能够让演示文稿整体更加简洁、直观,与文稿内容和整体风格相契合的图片还会让整个演示文稿更易于理解,让人更加记忆深刻。为此,在制作文稿前期,大家会在网络上花大量精力挑选图片,后期还会付出大量的时间对图片进行逐个美化及排版处理。
如何才能有效地提升演示文稿(PPT)中图片的处理效率呢?这时,你不妨试试金山办公为该使用场景推出的3种创意构图功能。
创意剪裁,让图片更具艺术感
创意裁剪,是一种通过裁剪让演示文稿中的图片达到艺术排版的设计方式,可以通过对一些形状化的图片进行裁剪,将一张图裁剪为多个局部图片组成。虽然裁剪之后原来的整图分成多个局部,但是却又能从图片内容上看到图片的整体性,可谓“形散神聚,分外出彩”。

以前,用户若想要实现此类效果,必须自己找图片进行繁琐的布尔运算才可实现。而在最新的WPS 2019(最新版本为 v11.1.0.9098)中,用户仅需在演示文稿中插入并选中图片,点击选项卡中的【图片工具-创意裁剪】,选择下方的创意效果即可借助【创意裁剪】功能一键实现。
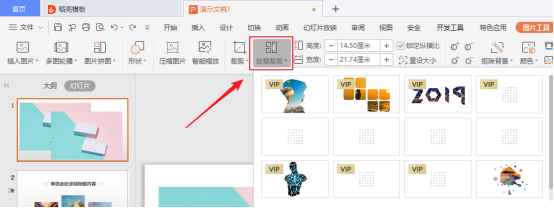
幻灯片放大镜,展示细节的好帮手
在各类发布会的演讲演示文稿(PPT)中,许多公司通常会采用类似放大镜的效果,让具体的产品细节、重要的数据进一步局部放大,一方面是想生动有趣地实现重点突出,另一方面也是想能让演示文稿(PPT)的演示更具想象空间。
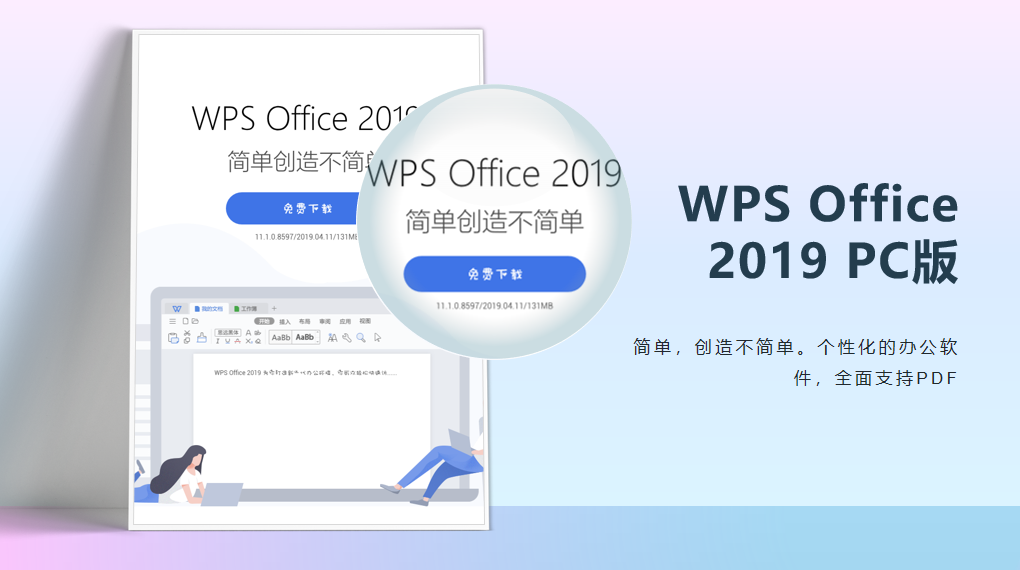
在WPS 2019中,用户可在演示文稿(PPT)左侧预览栏中选中页面,点击圆形的 + 按键,选择【案例 - 特效 - 局部放大】即可挑选并在演示文稿(PPT)中使用多款放大镜的效果。
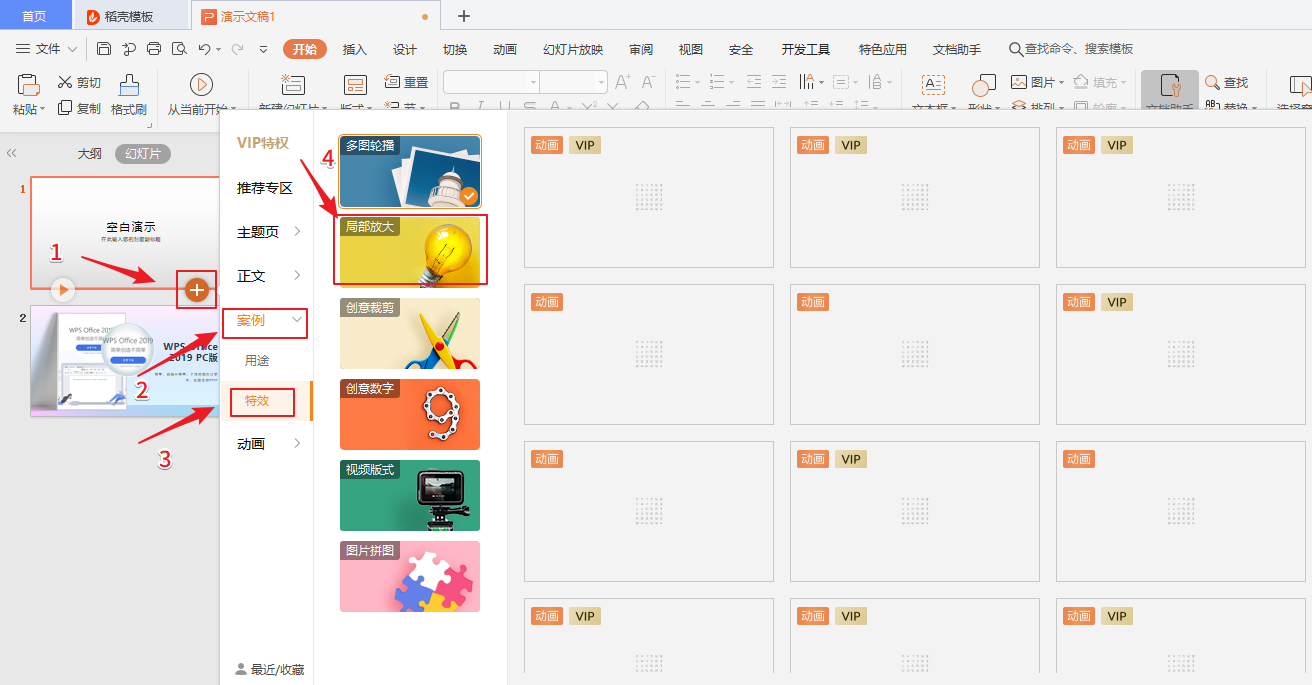
除了提供多种精美的样式外,WPS的【放大镜功能】还支持放大率调整和放大镜动画,为用户提供高度自定义的空间,让用户能根据需求自行实现所想要的放大效果。
创意拼图,图片更具艺术感
在制作一份演示文稿(PPT)时,由于引用的多张图片存在比例及大小不一致等因素,用户需要花费大量时间逐个调整,十分影响工作效率。为了解决此类问题,在最新的WPS 2019 版本中,金山办公推出了【创意拼图】功能,帮助用户快速完成对多张图片的排版和构图。
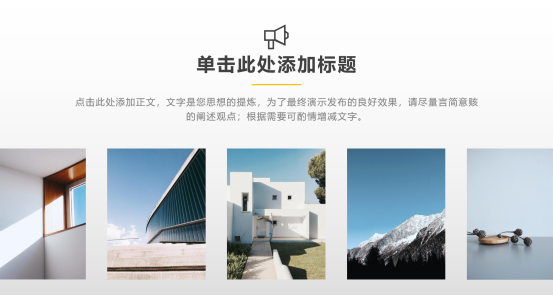
WPS【创意拼图】功能内建了多款动画精美、排版讲究的多图模板,并且拥有高度自定义功能,支持排列方式任意切换、间距调整、裁剪形式切换等。用户可在演示文稿(PPT)左侧预览栏中选中页面,点击圆形的 + 按键,选择【动画 - 图文】即可挑选并使用多款多图轮播的效果。
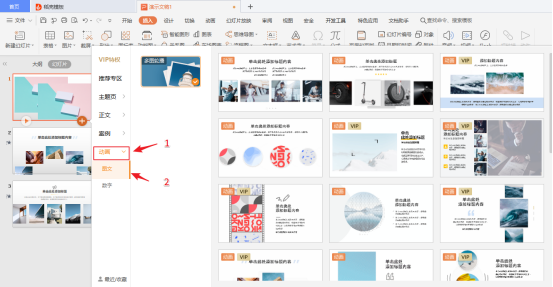
尽管这3种创意构图看似简单,却能在实际场景中有效帮助用户处理好演示文稿(PPT)中的图片排版问题。
未来,金山办公还将以全新、领跑的新能力去带动WPS Office的成长,持续针对用户痛点推出更多智能化的小功能,实现 “人人都可以高效做出漂亮的演示文稿(PPT)” 的目标。

介绍完毕~ WPS学院还推出了
“从零学习Excel表格”系列课程,点击学习!
👇
还有一份Office学习礼包,免费领取!
👇

