工作汇报ppt,排版不美观?3 种创意构图让你赢得漂亮
WPS在智能和轻简设计上都有了质的提升,多样化、简单化的设计能力,让文档小白都可以做出精彩的PPT页。
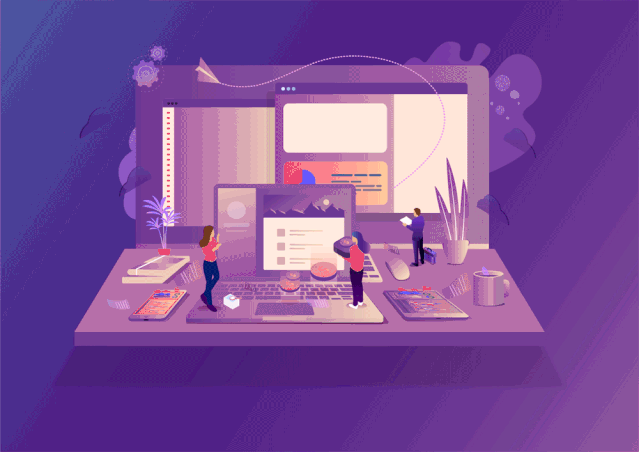
在PPT中设计中,图片算是最重要的元素之一。分享新版WPS有几个很低调的图片创意功能,让我们可以瞬间高大上。
No.1 创意裁剪
谁还不会几个有艺术感的骚操作


创意裁剪,顾名思义就是一种可以让你的图片借助裁剪来达到很有艺术的排版的设计方式,通常是借助一些形状化的“裁剪”裁剪的处理手段,将一张图裁剪为多个局部图片组成。裁剪之后呢,虽然都是一些列的局部图片,但是又能从图片内容上看到图片的整体性,俗气一点讲:形散神聚,分外出彩。

实现创意裁剪的方式比较多,无论是自己手绘一些图形块还是借助一些布尔运算,都可以实现(如果感兴趣,可以专门出一期相关创意裁剪的玩法)。不过在最新版本中的WPS推出了一个可以一键创意裁剪的能力。
第一步:选中图片,查看浮动栏“创意裁剪”(也可以使用顶部菜单栏“图片选项卡”下的入口)
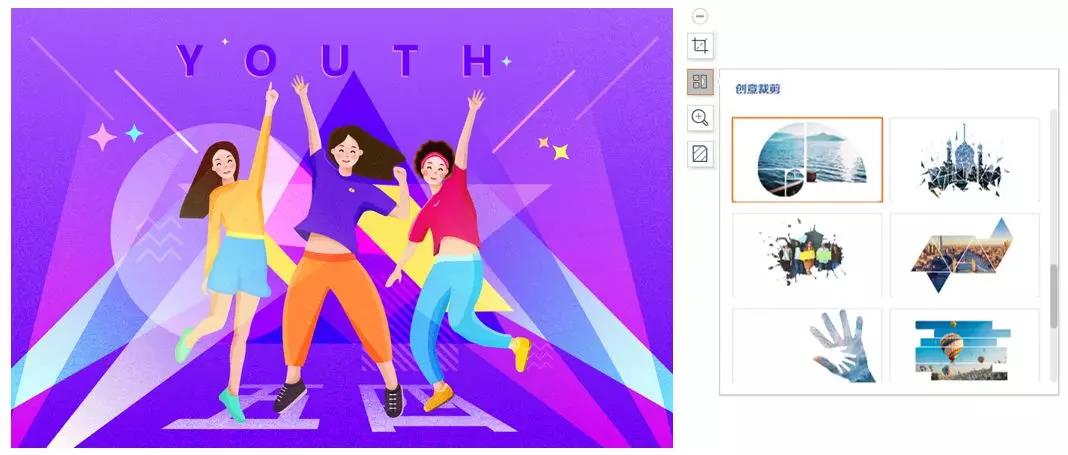
第二步:点击即套用。

创意裁剪后,虽然效果比较棒,但是也引入了一个问题:当我们将一张图裁剪为多个局部图块之后,我们如何快速更换一张其他的图呢?
当然,WPS我们提供了可以智能“更换图片”入口,自动识别创意裁剪tuxi,并支持可以一键更换图片。
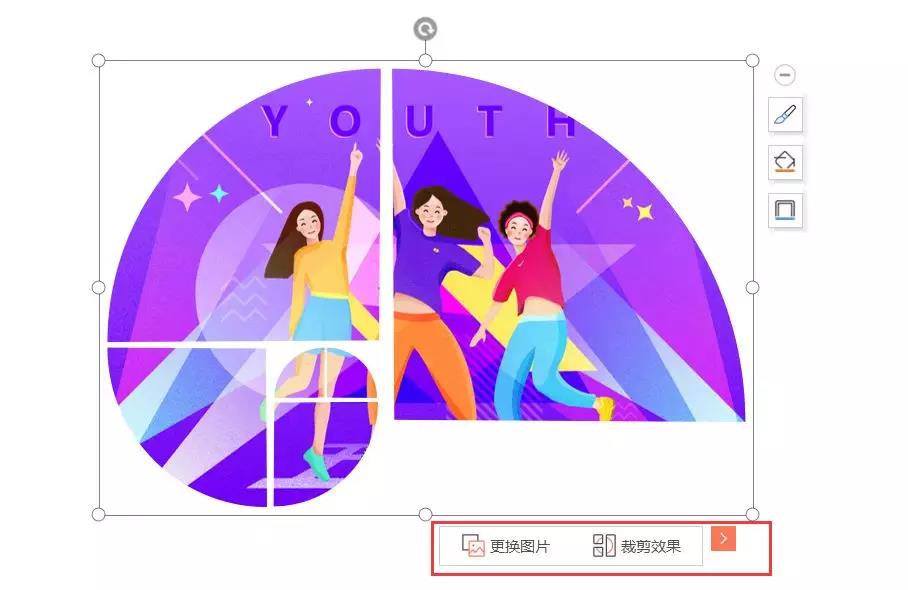
同时还可以支持任意切换裁剪样式,借助这些创意裁剪,我们就能很轻松的做出这些页面。



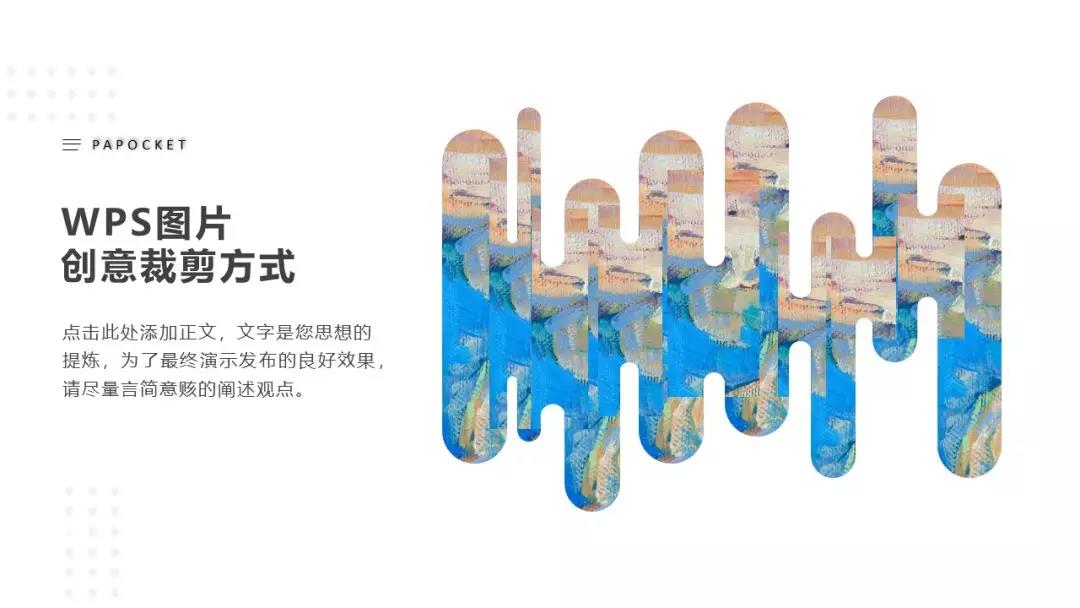
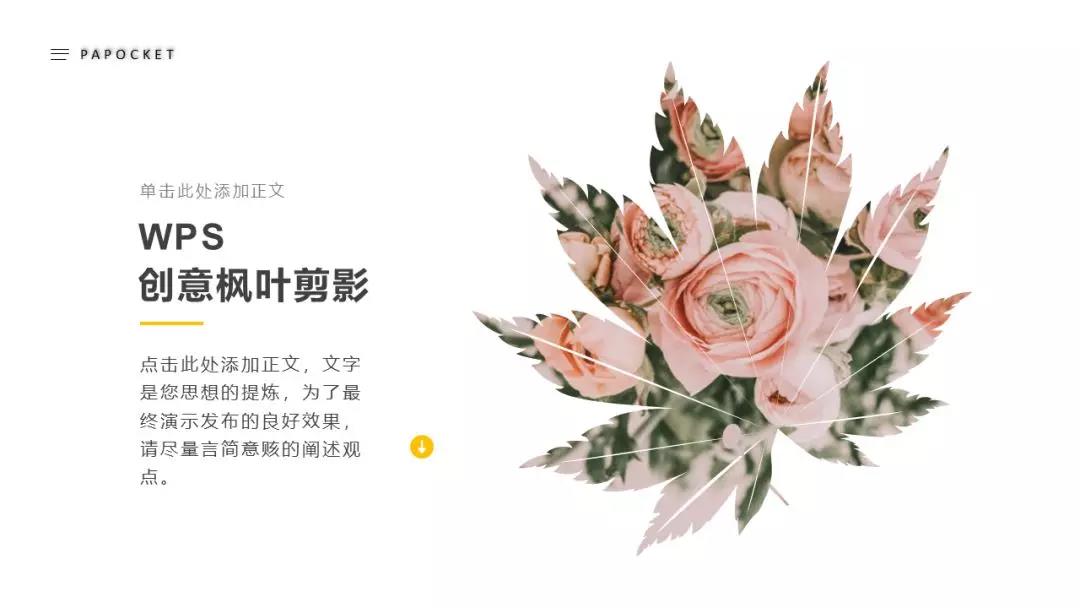

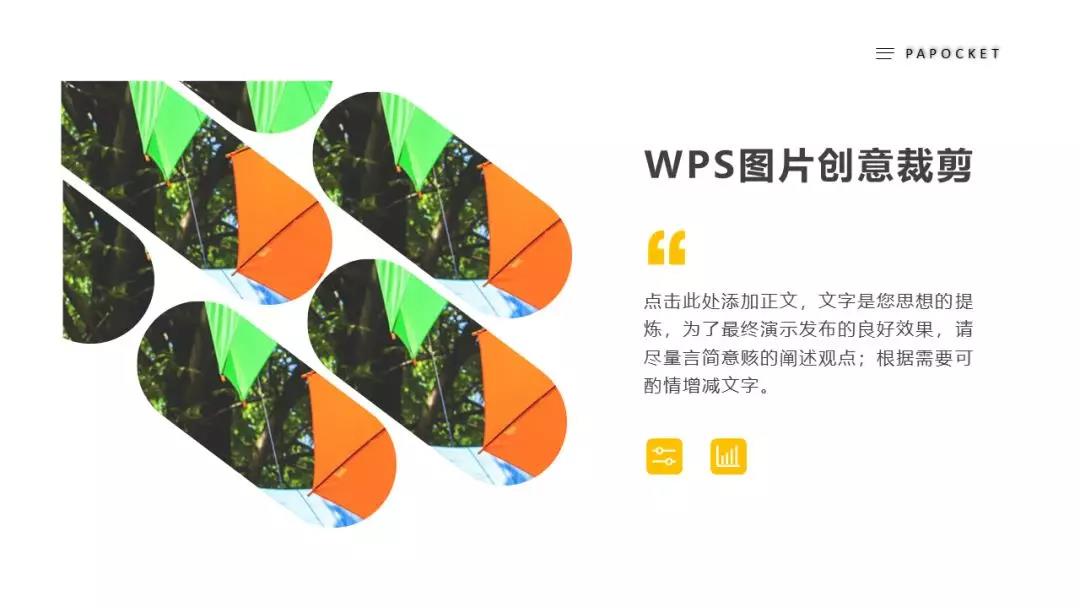

No.2 幻灯片放大镜
专治图片看不清
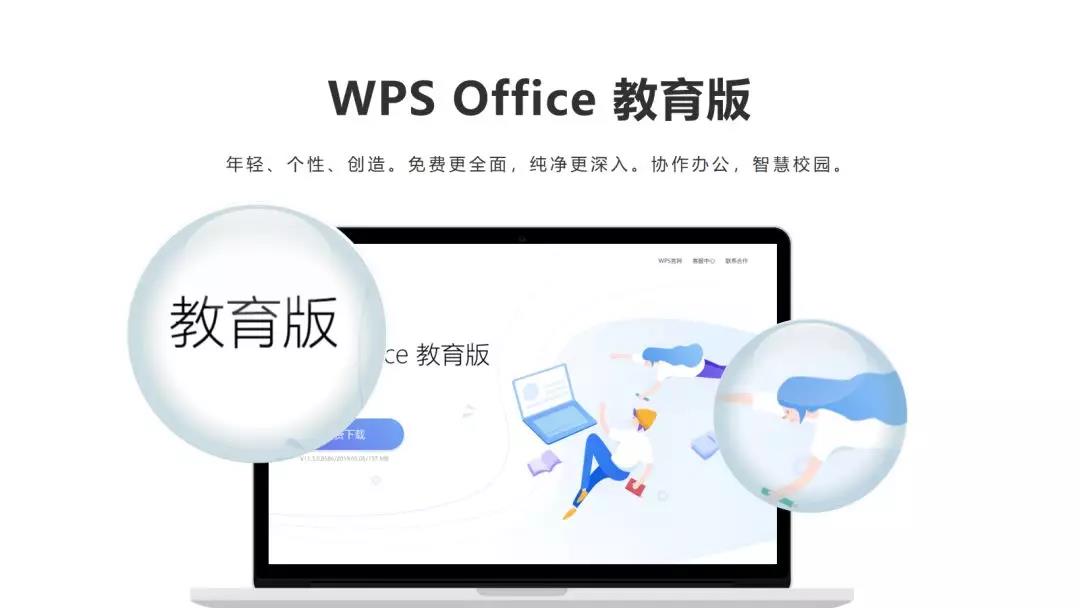
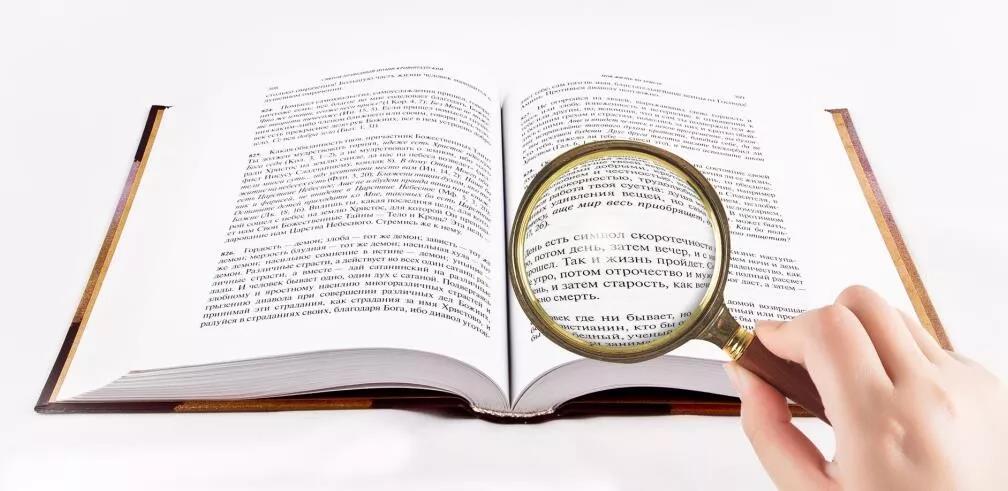
在我们的PPT设计中,有一类比较常见的图片处理,那就是具体细节的放大,无论是参数设计还是细微结构,借助一些局部放大我们可以让演示更有想象空间。

WPS也为我们提供了一个很黑科技的局部放大功能:幻灯片放大镜。
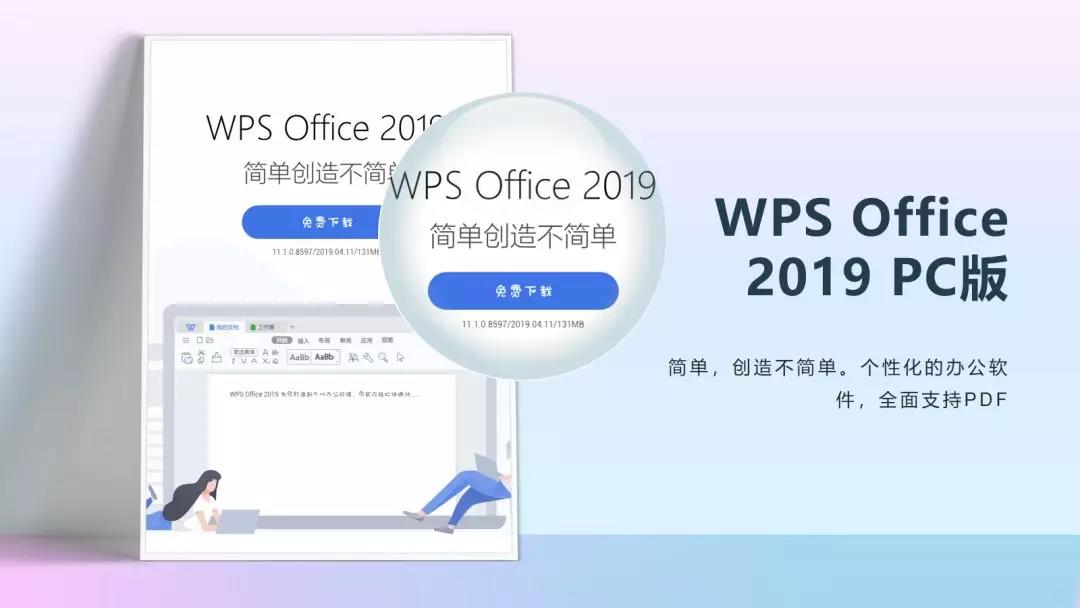
类似于截图软件一样,我们可以快速的放大幻灯片的任何位置。
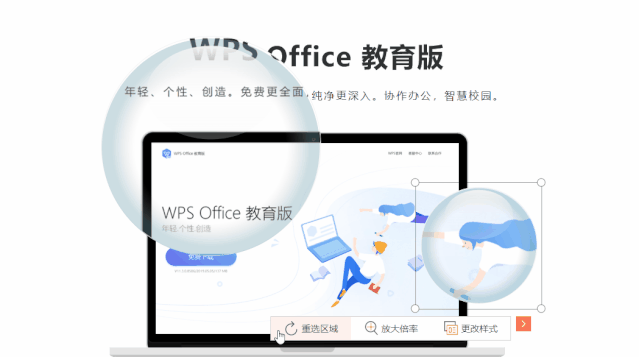
同时还能支持放大镜样式的一键替换、放大倍率调整、以及放大镜动画,简直用起来不能自已。
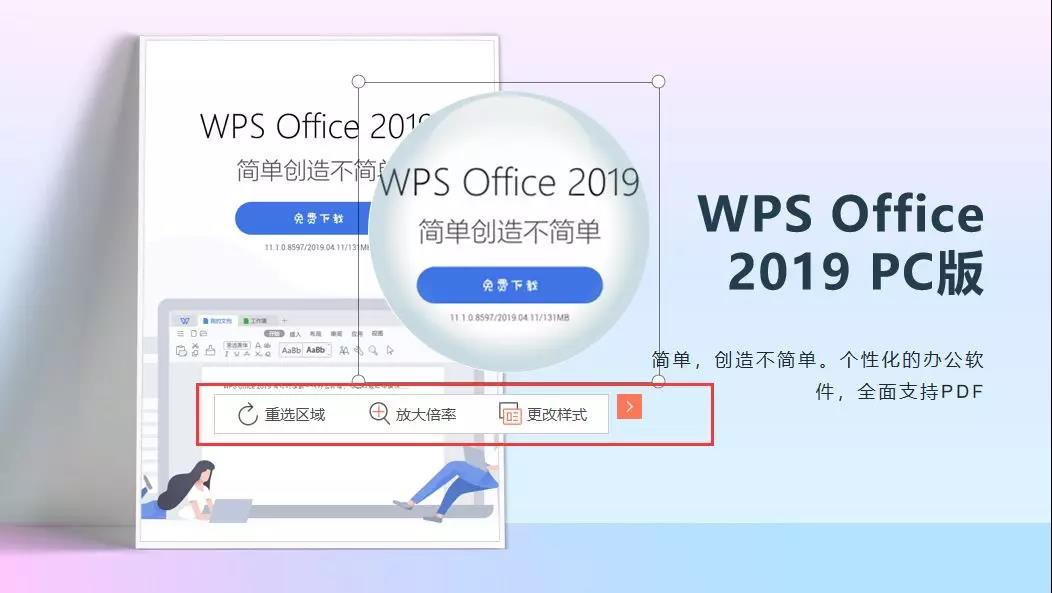
同时呢,因为这种局部放大的功能,我们还能实现一些产品细节、图表或者数据细节的放大。

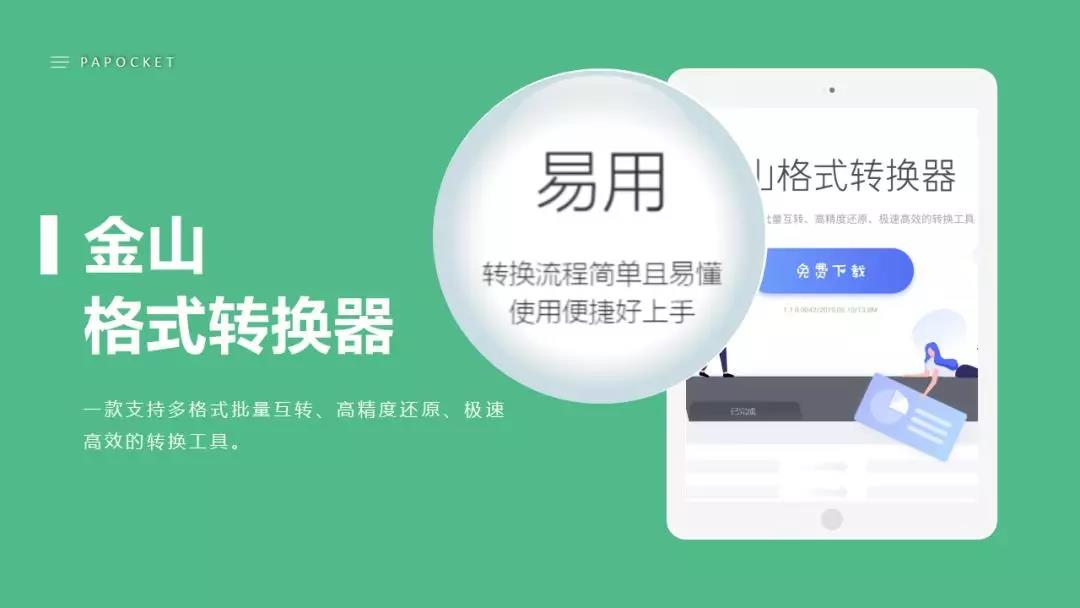

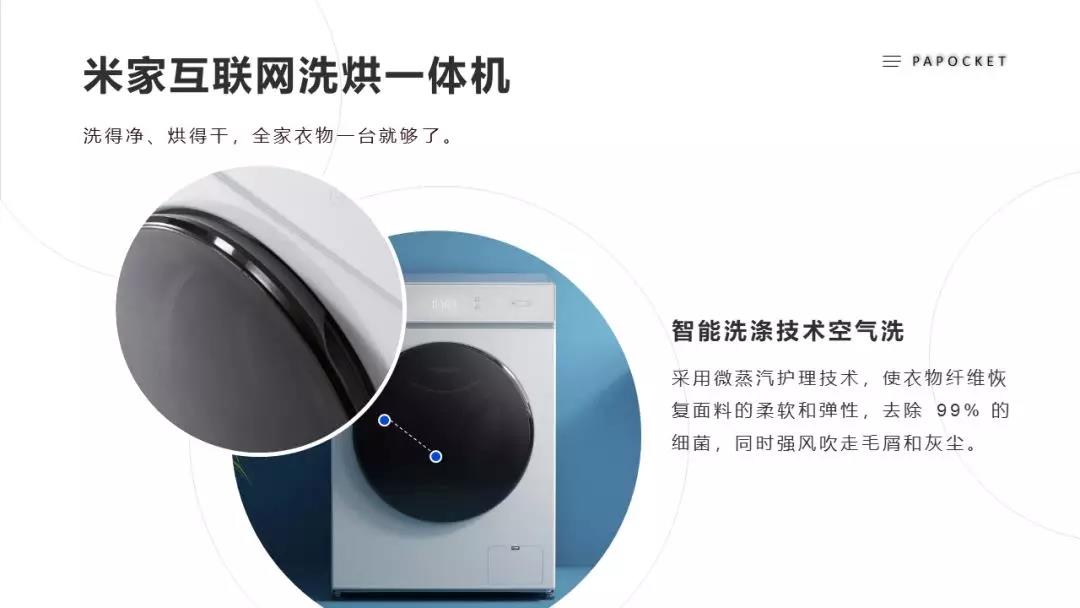
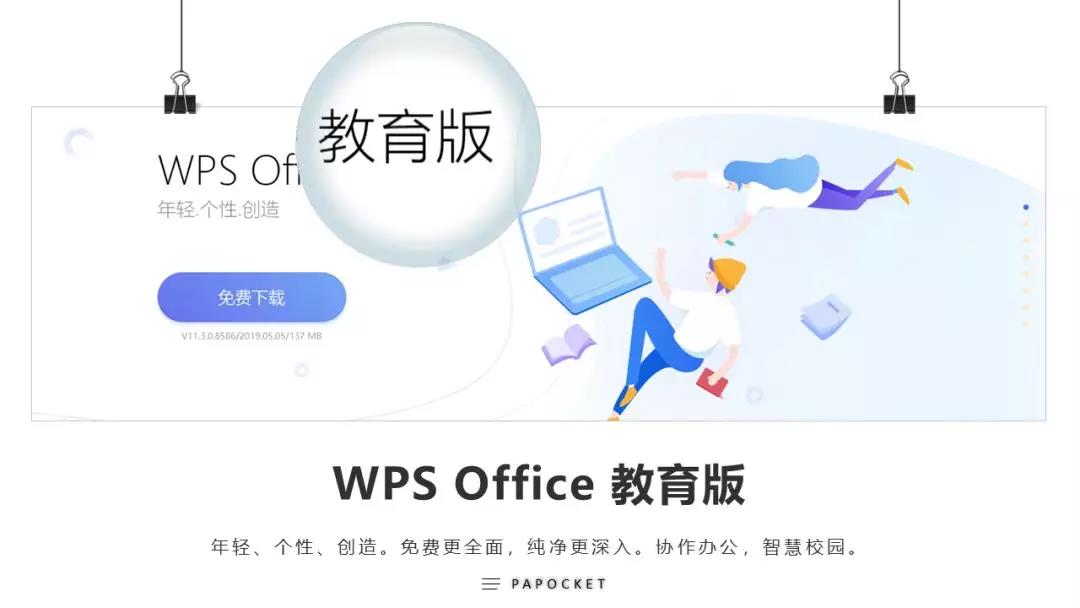
PS:目前幻灯片放大镜功能还在灰度测试当中,哈哈,我也是无意间在新建幻灯片的面板找到了,非常低调的藏在了一堆资源里面,大家下载后可以任意拷贝至你的页面中进行放大。
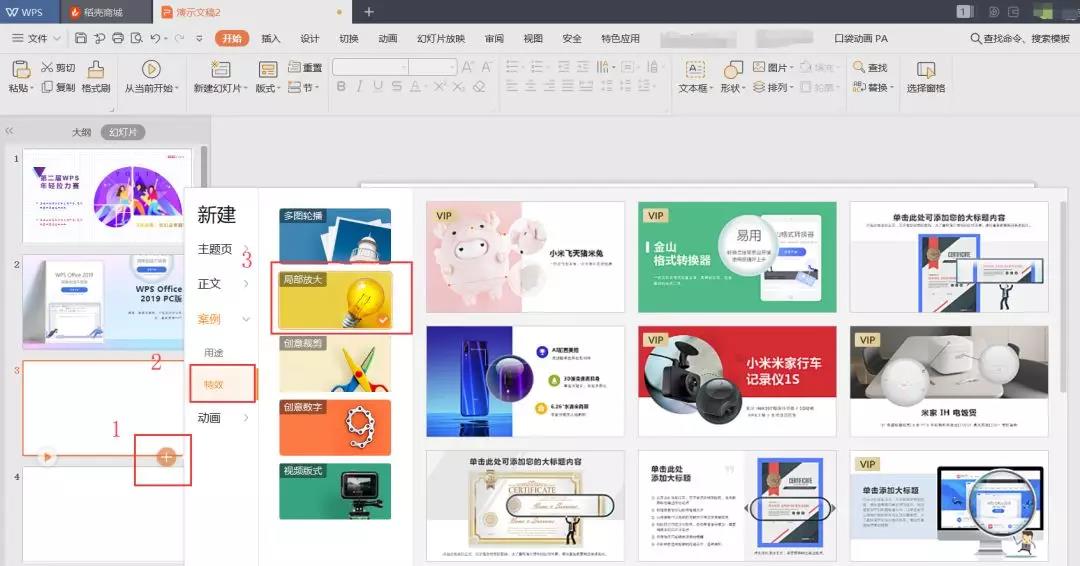
(隐藏入口)
No.3 创意拼图
拼起来就停不下来
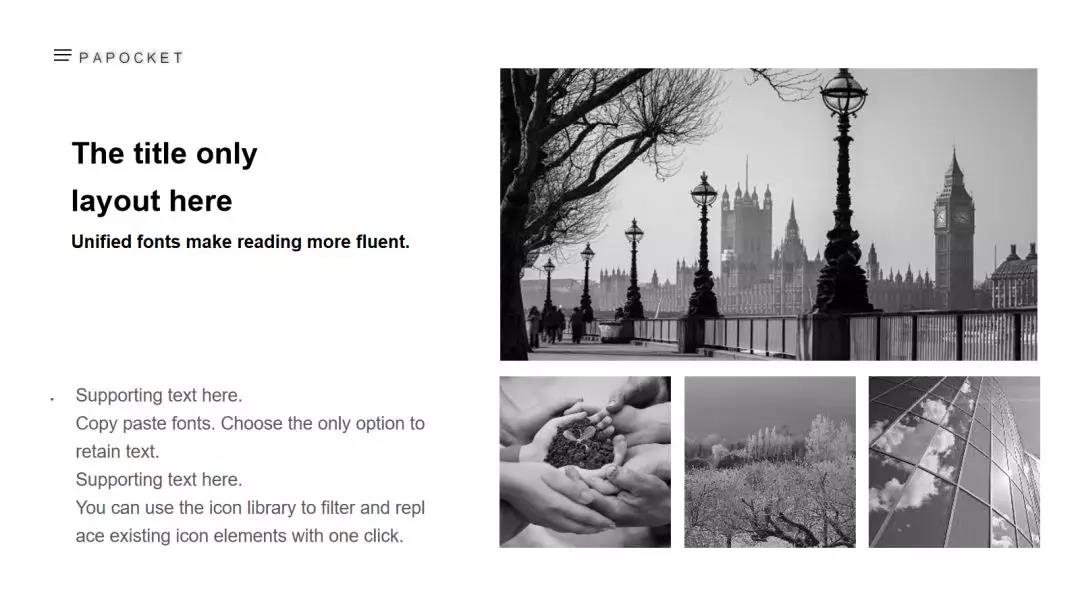
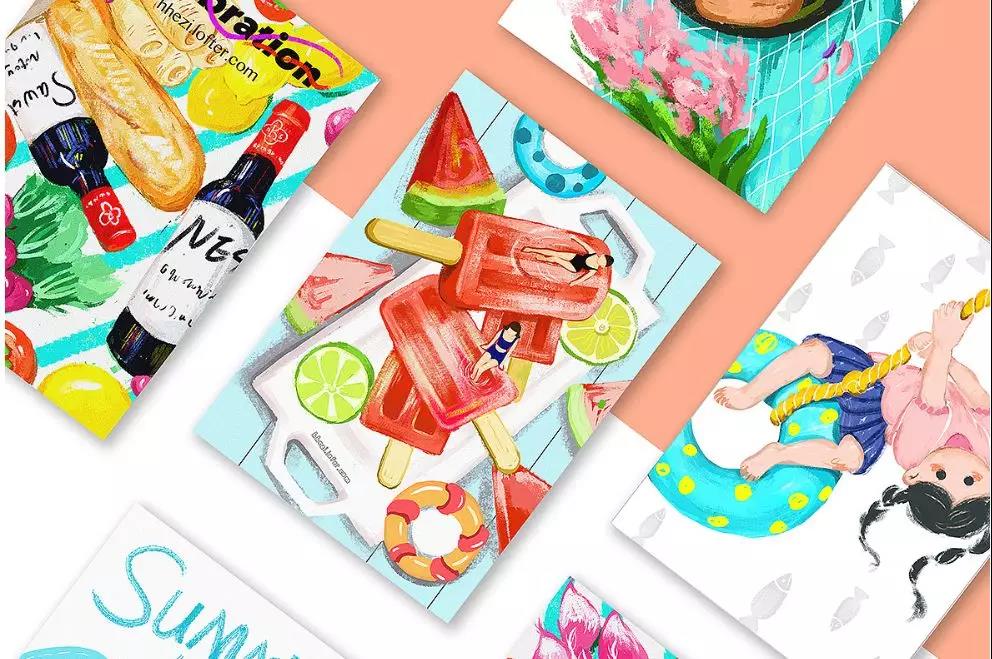
如果说创意裁剪和幻灯片放大镜是针对单张图片的局部特化处理,其实在PPT图片设计中还有一个比较心累的事:多图的排版和构图。多张图如何摆放,虽然排布起来不难,但是每次因为图片的比例、大小等等因素,都需要我们花蛮长的时间去调整。
所以,在新版WPS又推出了一个创意拼图的功能,可以一键完成多张图片的排版,感受一下:
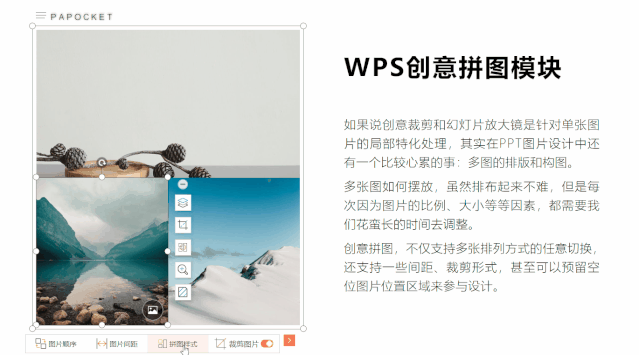
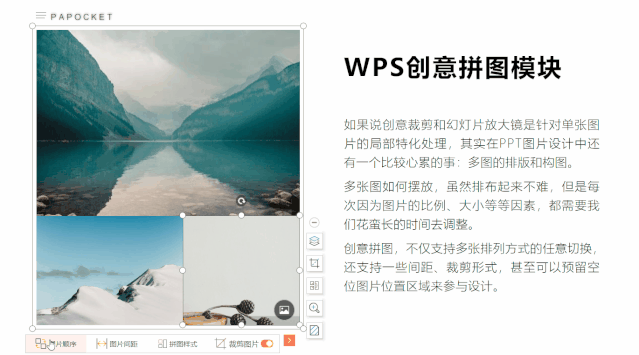
创意拼图,不仅支持多张排列方式的任意切换,还支持一些间距、裁剪形式,甚至可以预留空位图片位置区域来参与设计。
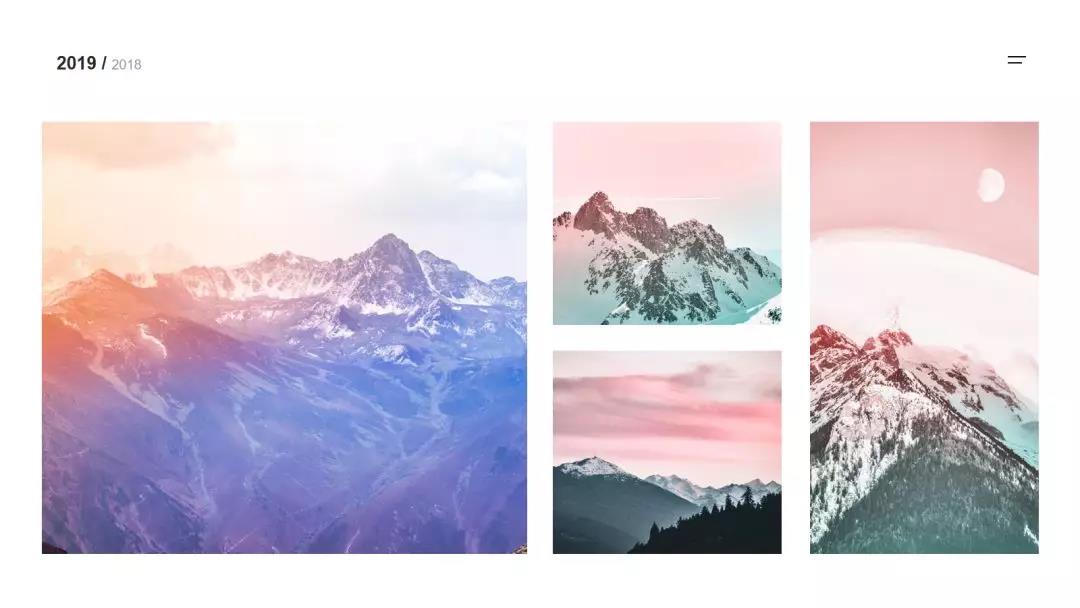
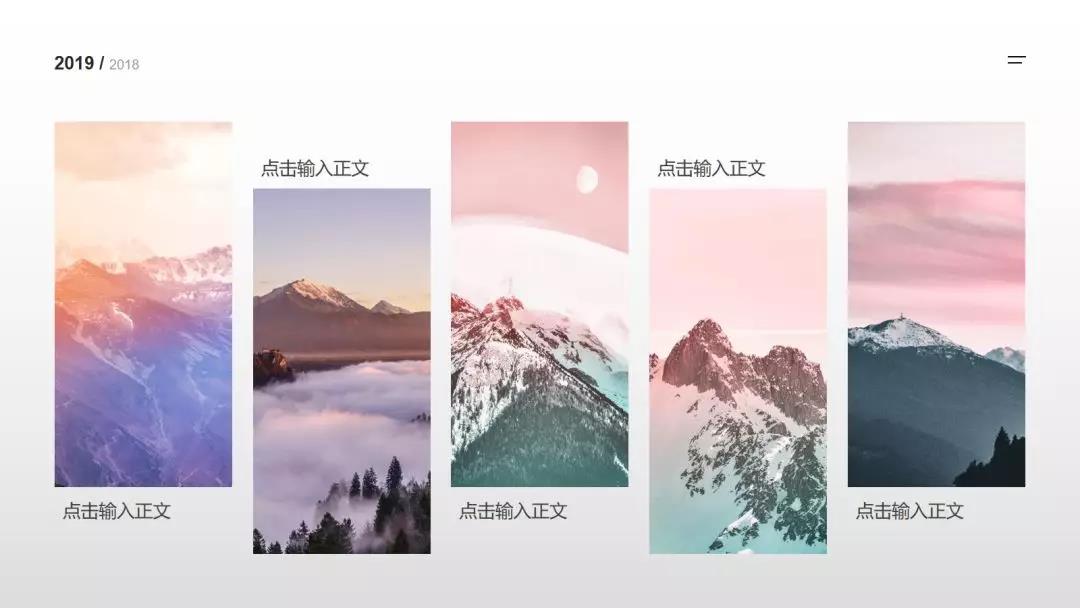
这就是创意拼图,一个看似很小白、很基础的小功能,但是借助一些智能化的设计简化能力,让我们的图片排版更加的高效。
这就是本期的内容:三个图片操作的新技能,WPS带给我专属三份惊喜。
新版WPS的改变,不仅仅在于定义了未来办公的新方式,以全新、领跑的新能力去带动Office的成长,还在于酝酿了一大波看似很小、很基础的智能化小功能,带给我们普通文档创作者却是在高效办公路上的成长和惊喜。“人人都可以做出漂亮的PPT,人人都可以快速做出漂亮的PPT”。或许,这才是我们最想要的。
介绍完毕~ WPS学院还推出了
“从零学习Excel表格”系列课程,点击学习!
?
还有一份Office学习礼包,免费领取!
?

