4 个,Excel表格,技巧,搞定2021年数据报告
新年伊始,很多小伙伴开始用表格汇总上一年的数据。但不知道大家是否遇到过做好了,却被领导反问:
• 这个表格是要看什么?
• 它的重点是哪里?
• 这些数据看出什么趋势?
面对这样的疑问,你是不是不知所措?别急,WPS君给大家讲讲年终数据的汇总技巧。
01
「汇总排序」必不可少
如果年底汇总数据十分零散,那肯定是达不到及格线的。
汇总第一步便是求和。实现方法很简单,只需给表格增加一个汇总行,选定区域数据,按下快捷键Alt+=即可快速求和。
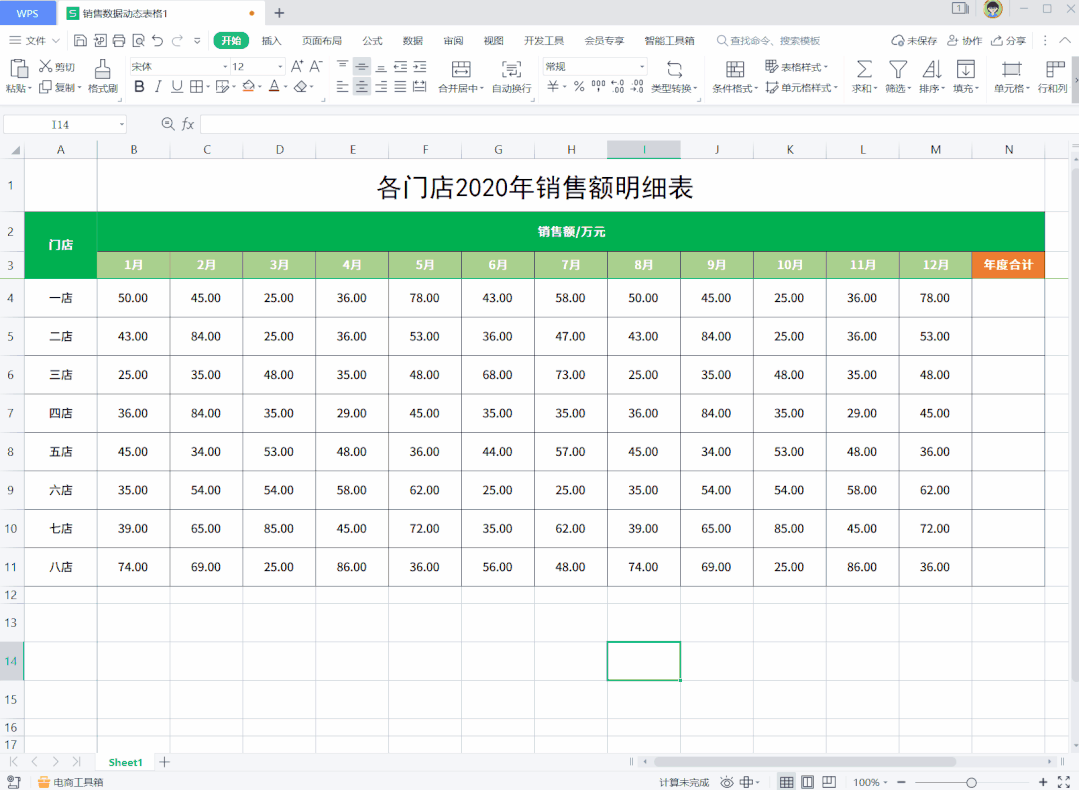
求和完毕后,还需要对结果进行排序。以下方表格为例,排序完成后,领导同事们便能一看就清楚今年哪家门店表现最好or最差。
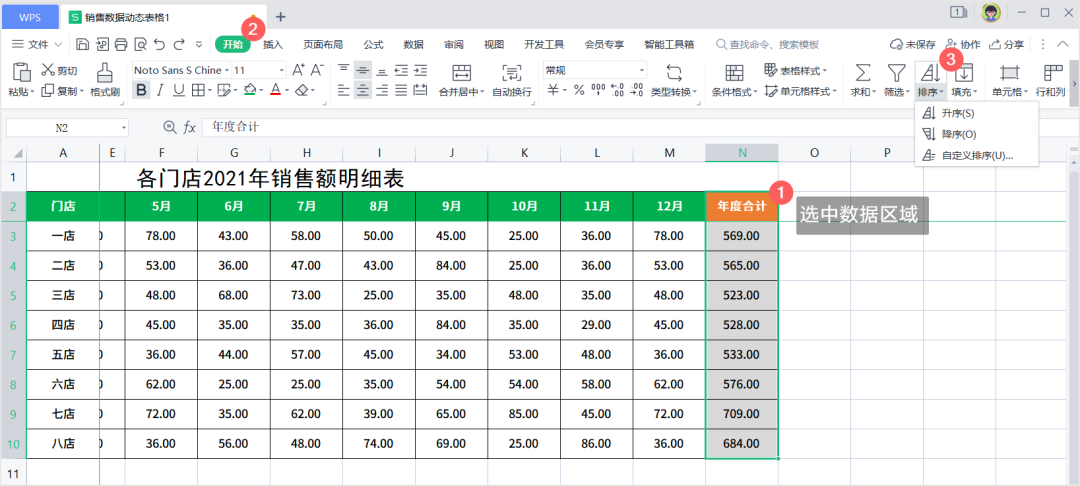
02
可视化,让数据更易读
做完求和、排序后,数据虽然能看出结论,但纯文本表达还是存在提升的空间。
因为信息的获取质量很大程度上依赖于其表达方式,所以我们还需要借助图形化的手段,更清晰有效地传达与沟通。
01:迷你图
在新版的WPS中,已支持迷你图。
使用前需要先给表格增加一个迷你图行,然后点击选项卡「插入」,按需选择迷你图展示的图表样式,如折线、柱形等。
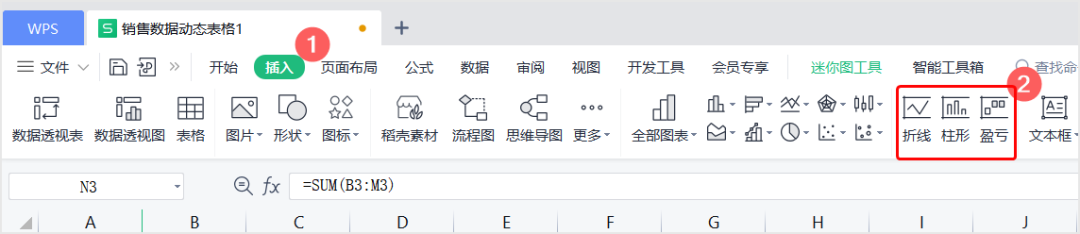
接着选定数据范围、位置范围即可轻松搞定。
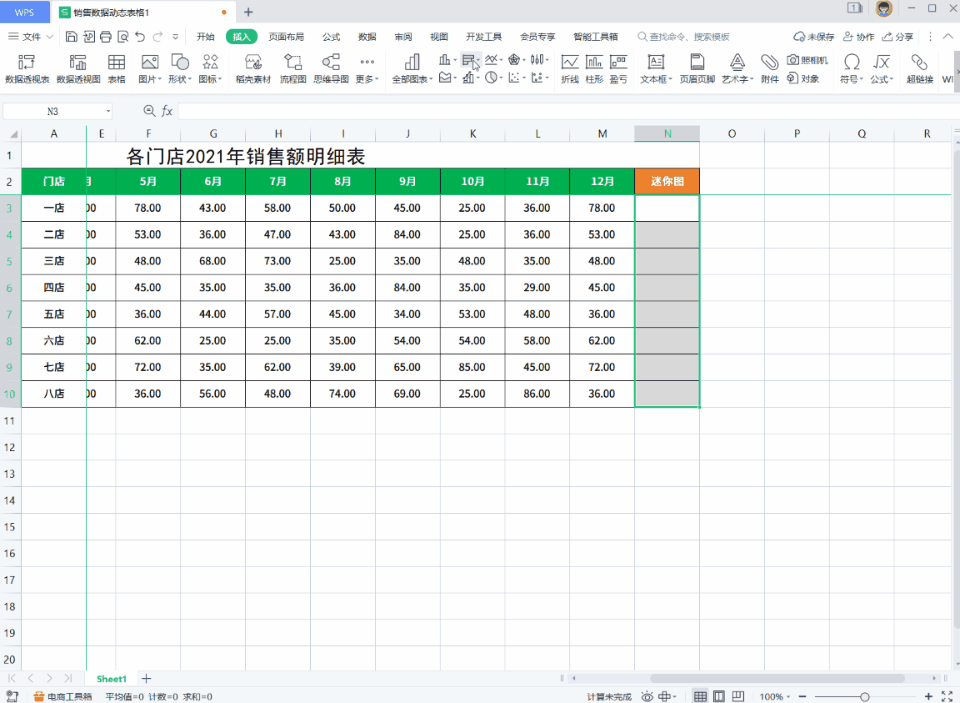
完成之后,也可以点击上方选项卡面板的功能选项,对迷你图进行设定。举个例子,勾选「高点」后,便可显示直观地看到趋势:
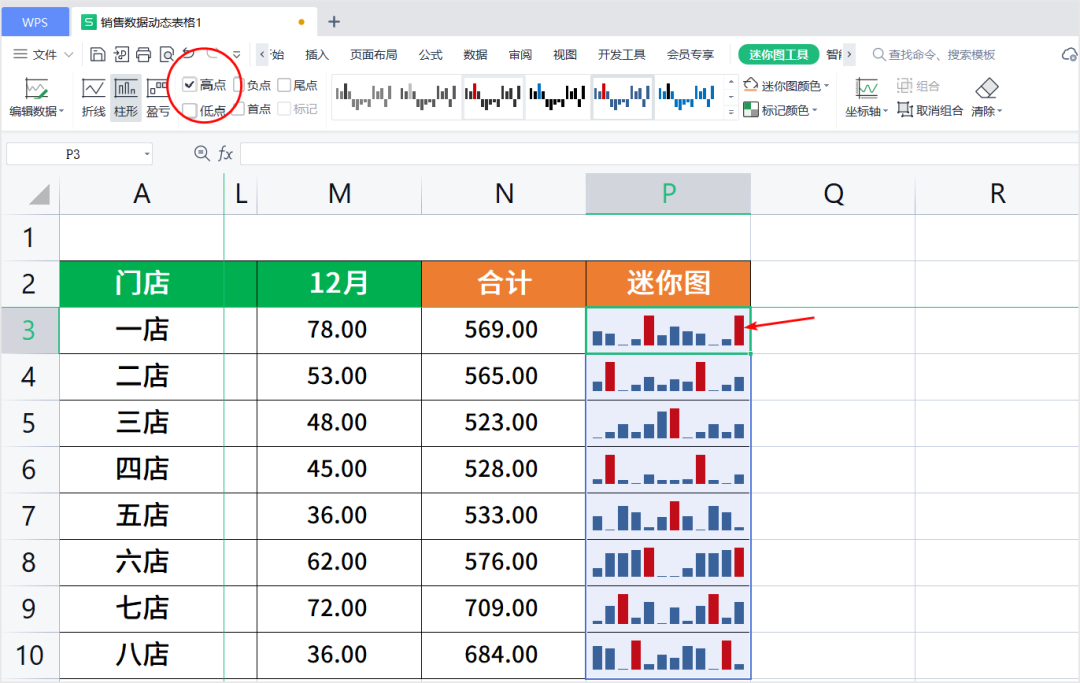
02:条件格式
除了迷你图之外,还可以使用常见但却容易被大家忽视的「条件格式」功能。它可以帮你把数字快速生成可视化的图形。
比如下图的「合计图表」列:
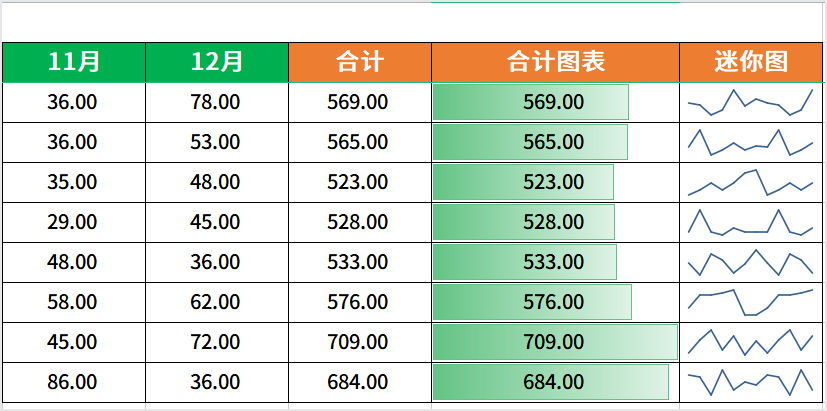
使用方法也很简单,选中数据后,点击选项卡的「开始」——「条件格式」即可。你也可以按照你的需求,对可视图表进行设定。
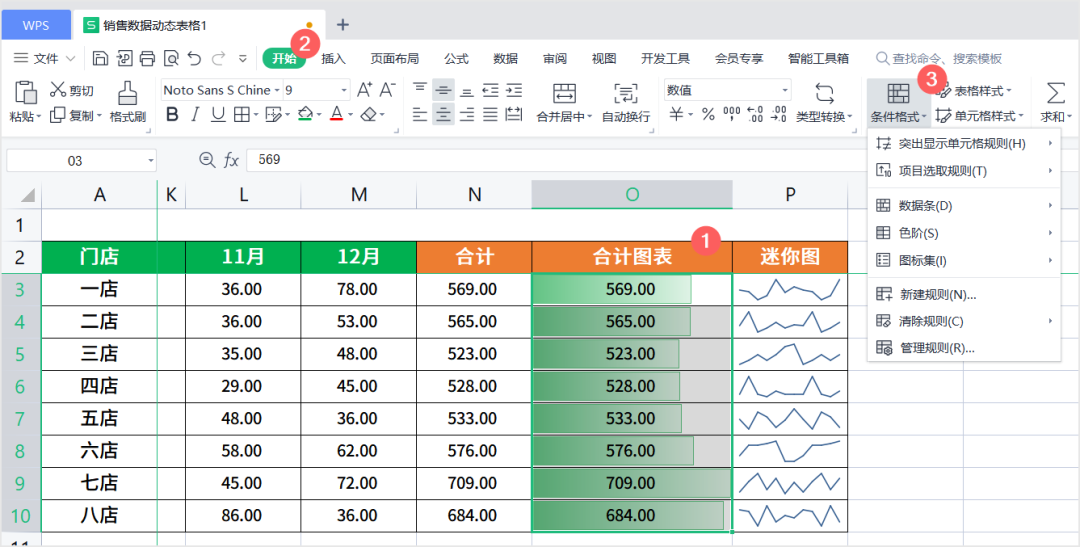
03
WPS云同步,也能帮上忙
做完以上这些后,可能数据会存在问题,需要多方再次进行修订。这时候可别再用微信来回反复发送啦,WPS的协作功能来了解下。
只需在表格文档界面点击右上角的协作即可选择进入多人编辑模式。
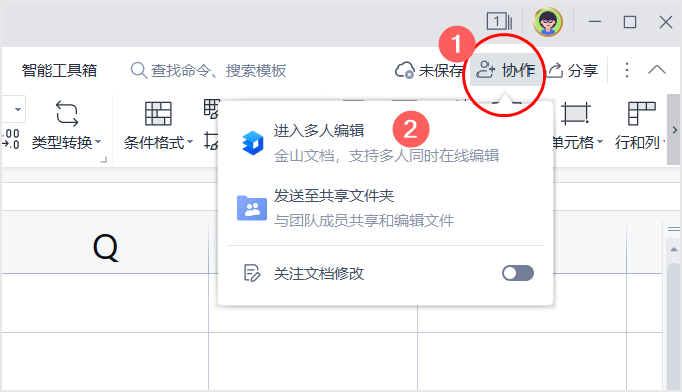
然后在点击右上角的分享,将链接分享给同事,点击进来即可多人在线协作,文档改动实时保存。
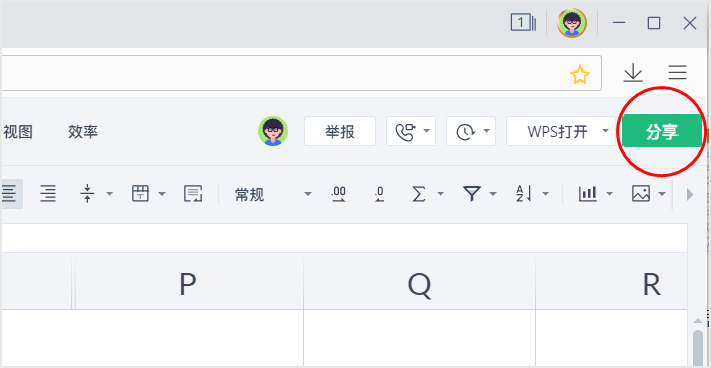
担心数据被恶意或不小心篡改?别担心,点击选项卡的「视图」便可以对区域进行权限设定。
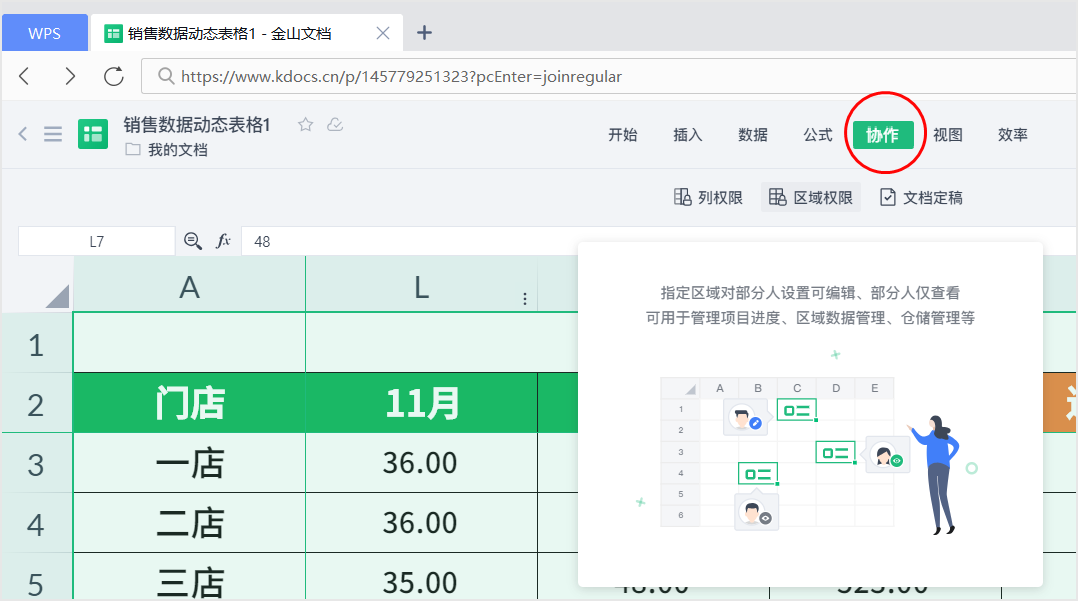
04
切片器的使用
整理完所有数据,总算递交给领导了。
但他也许会向你提出新的调整,以下图为例,比如说领导只想看门店「三店」的数据,该怎么单独展示呢?
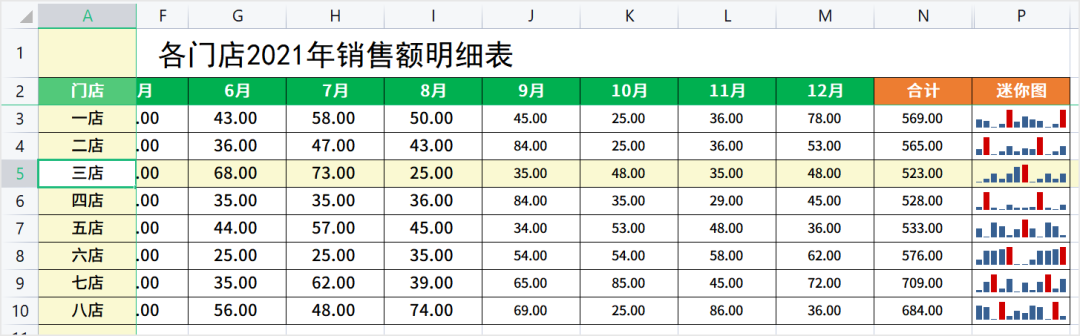
切片器功能用起来!
首先框选数据范围,快捷键Ctrl+T快速创建智能表格:
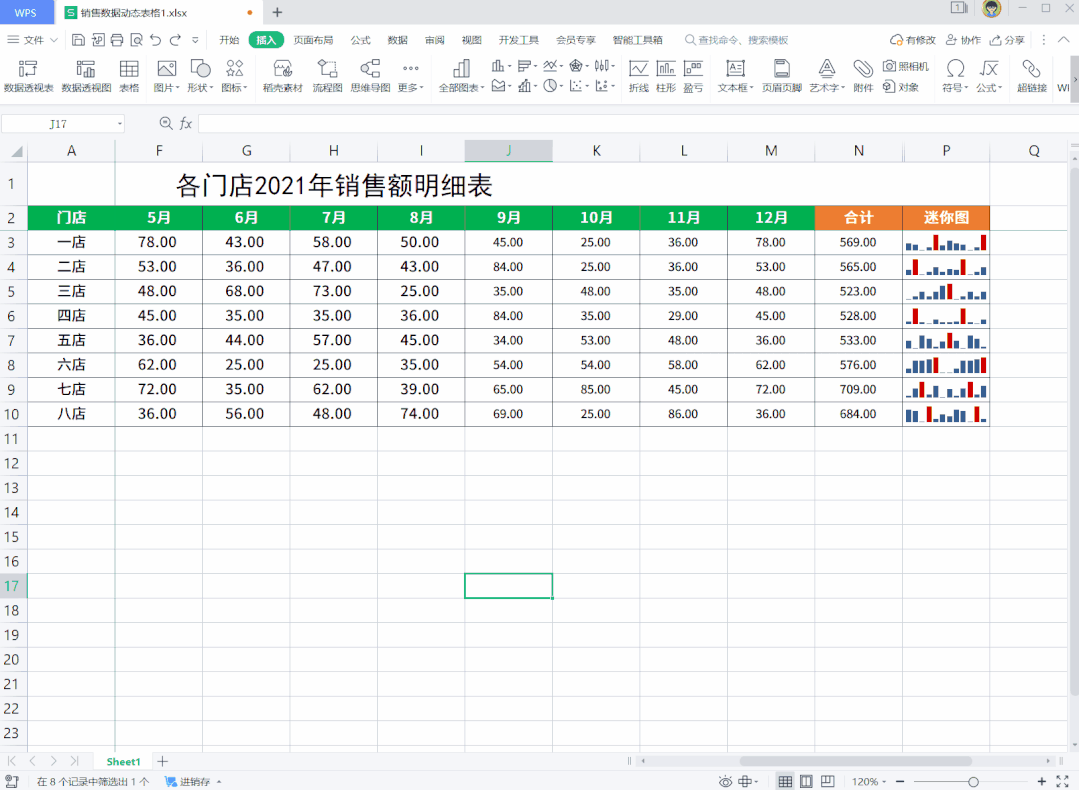
接着在选项卡「表格工具」点击「插入切片器」,勾选门店即可。
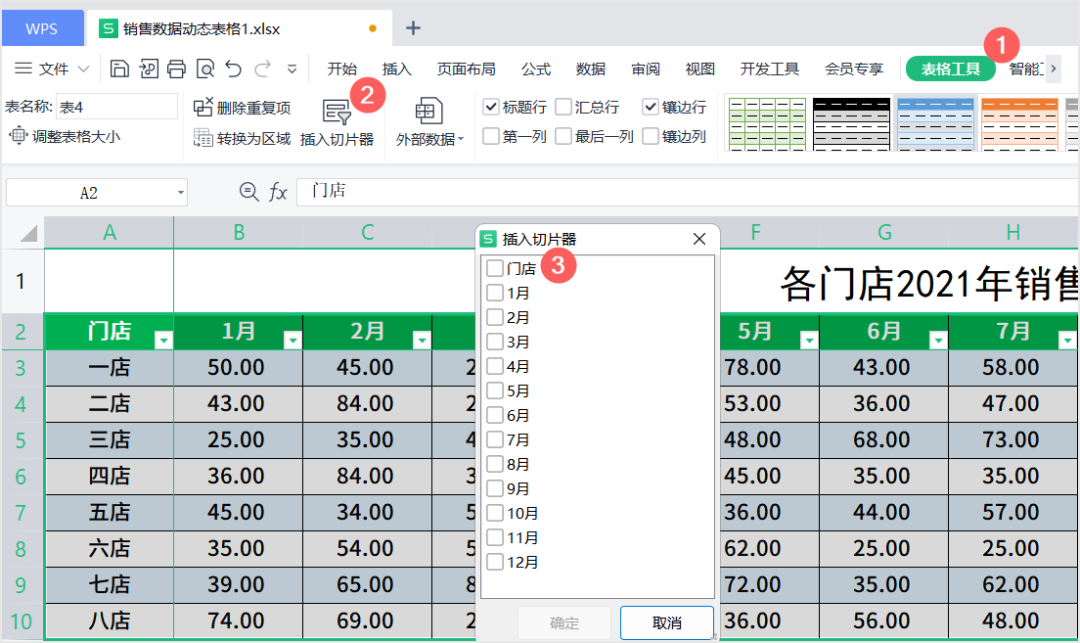
做完以上操作后,除了领导要求的门店「三店」单独展示,其它门店也可以轻松切换查看:
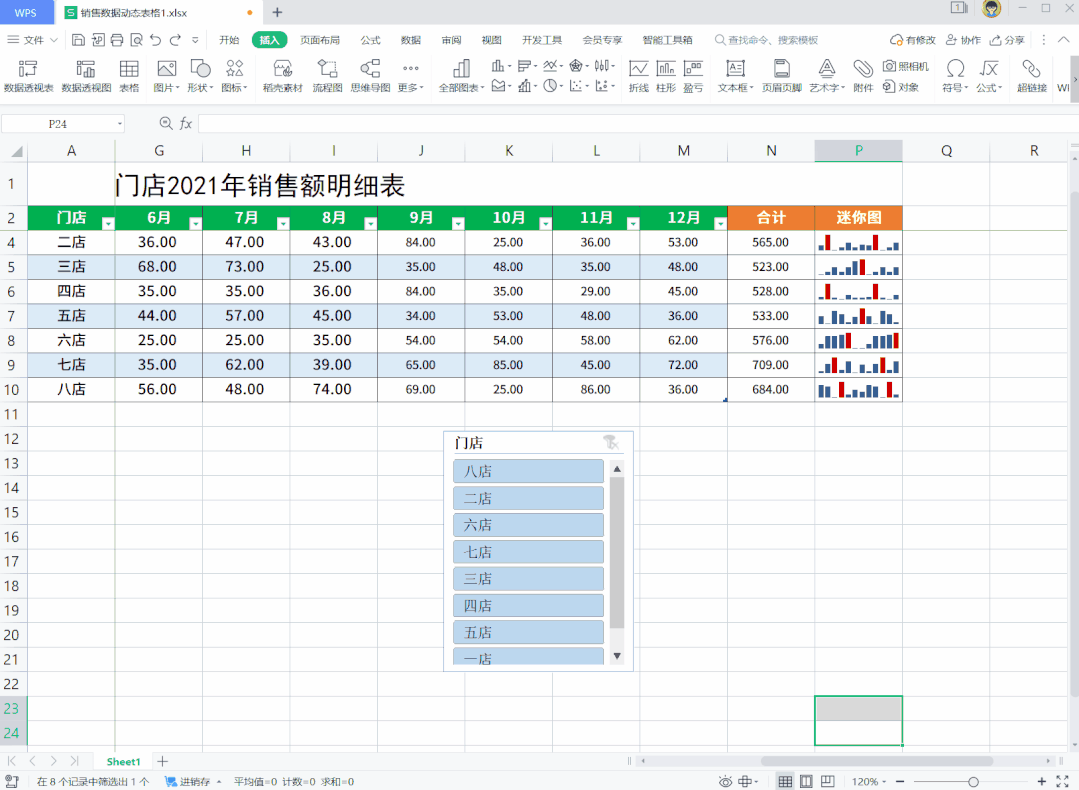
以上就是本期的表格技巧分享啦!如果觉得实用的话,记得分享给身边的朋友哦~
