一看就很专业的「词云」效果,用WPS居然自己就可以搞定!
KVP | 创作者俱乐部成员
Hello 大家好呀,我是你们的 Jesse 老师,今天要和大家分享的是一个对做数据报告类 PPT 非常有用的 「词云」效果的制作方法。
💡01 什么是「词云」
所谓「词云」,就是把一堆关键词按照词频的不同,赋予不同的字号大小,放置在一起。如果这些关键词都是出自某一篇文章,那就能一眼看出这篇文章最想要强调的核心概念是什么,非常直观。
例如去年的两会期间,北京广播电视台新闻频道中心官方微博就发布了 5 张政府工作报告的词云图,细数报告中点到北京的那些大事儿:

再比如 2022 年的20大报告,网上也有人把关键词做成了词云图:

——强调发展,强调人民,坚持加强建设,推动制度和体系的完善,这是不是一眼就能看出来?
既然词云的「功效」那么突出,如果我们自己想要在工作汇报 PPT 里用一用,该怎么做呢?
哎,这第一个方法,当然是去搜索那些专门做词云效果的软件、网站或者应用。
但使用这个方法,大都只能生成静态的词云。我们毕竟是做 PPT 演示,如果能让关键词一个个冒出来,最终完整呈现,演示的效果肯定就更好啦。
好在我们还有第二个方法,那就是使用 WPS 演示自身的词云图功能。
看到这里好多小伙伴可能就要问了:不对啊,我也天天和 WPS 打交道,怎么就没看到哪里有个词云图功能呢?
哈哈,那是因为词云图功能并不是直接摆在功能区工具栏上的,所以很多人可能平时没太注意。下面我们就一起来看一下吧!
💡02 在 WPS 里插入「词云图」
打开 WPS 演示,进入「插入」选项卡,然后单击功能区的「动态图表」,在弹出的对话框里,就能看到「词云图」分类啦:
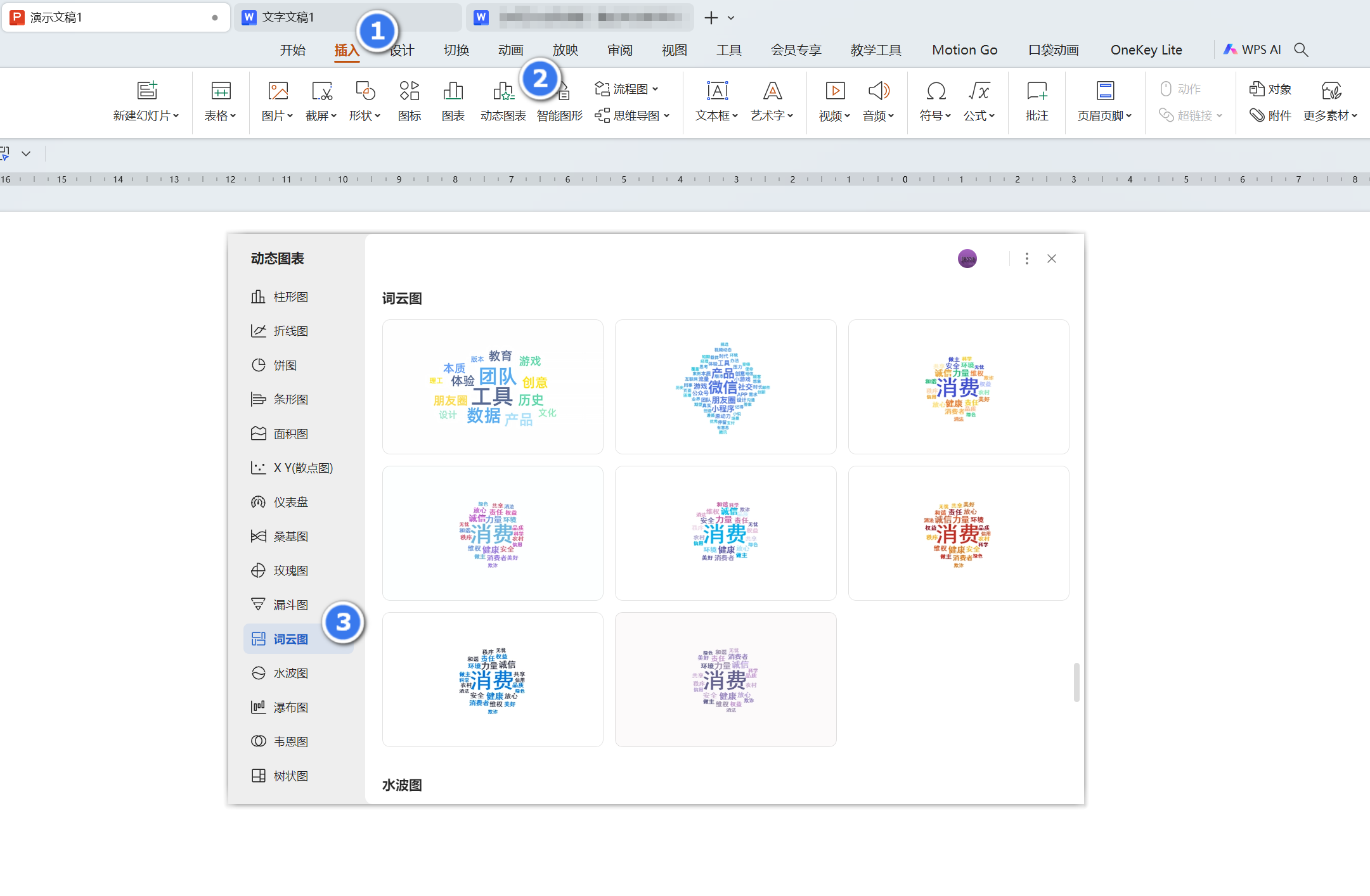
可以看到,WPS 为我们提供了 8 种不同风格的词云图。不过就外形上作区分的话,其实只有 3 种:自然云形、菱形、圆形。
这里我们选择一个圆形,单击一下,词云图就被插入到当前 PPT 页面了:
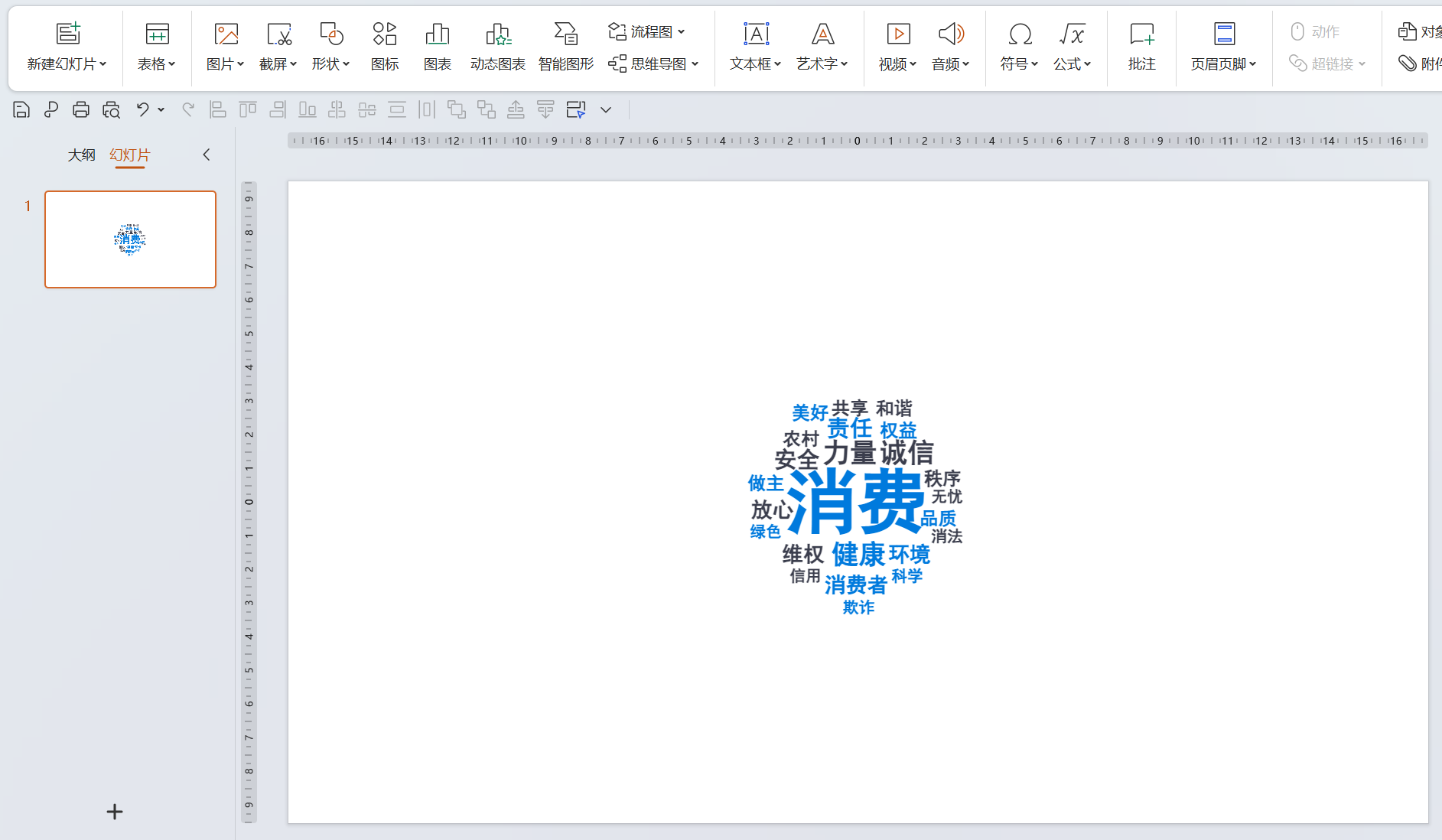
到这里,就完成了插入词云图的工作,接下来我们就可以继续修改和完善它了。
💡03 修改「词云图」外观
选中生成的词云图,可以在它的右上角看到浮动菜单,单击第一个螺母状的设置按钮,即可在右侧弹出词云的设置窗口:
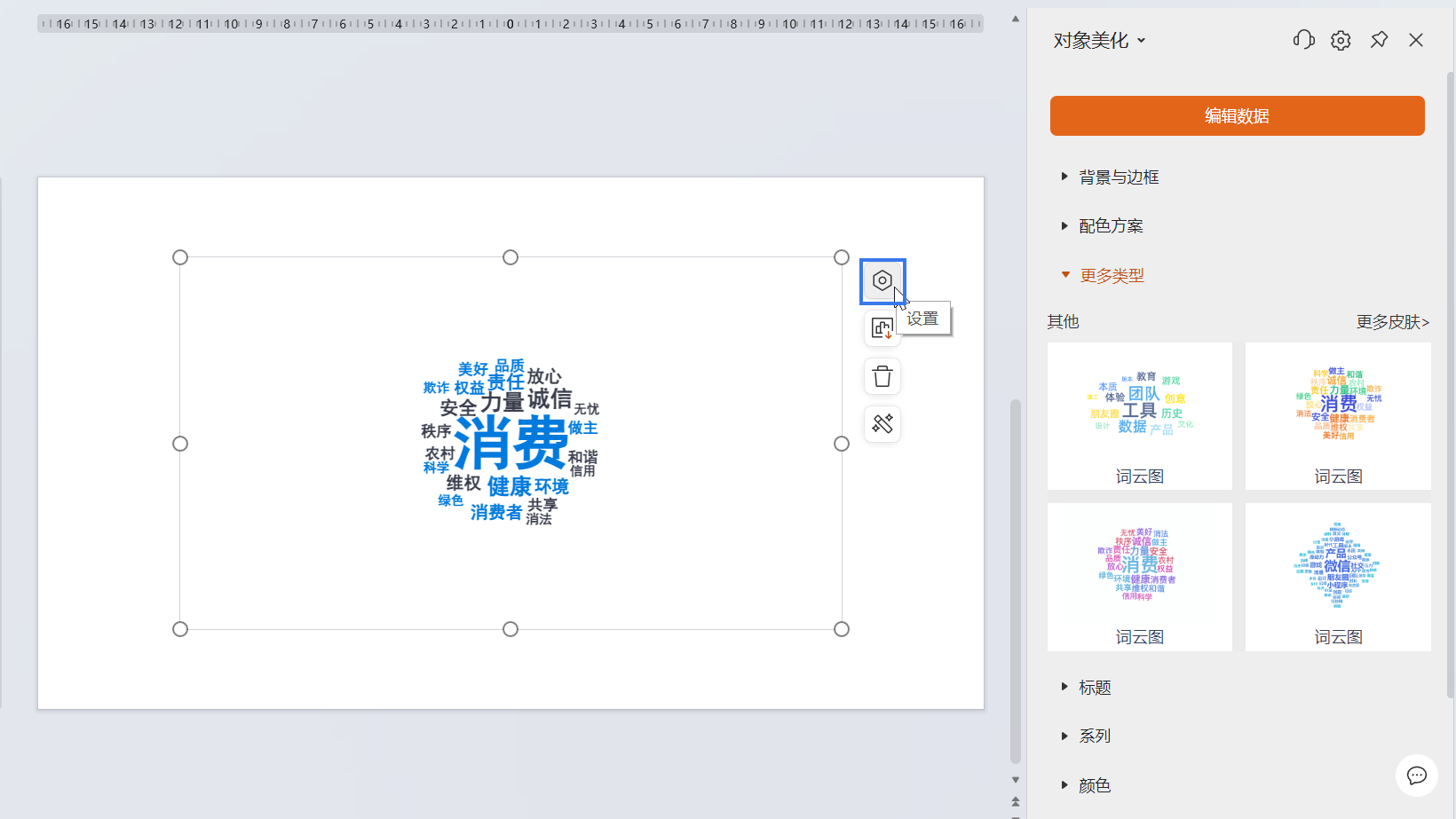
可以看到,词云图的可设置选项还是蛮多的。为了方便初学者学习,这里我们先讲简单好懂的视觉风格部分。
比如「背景与边框」,单击展开下拉菜单,可以设置背景和边框的颜色:
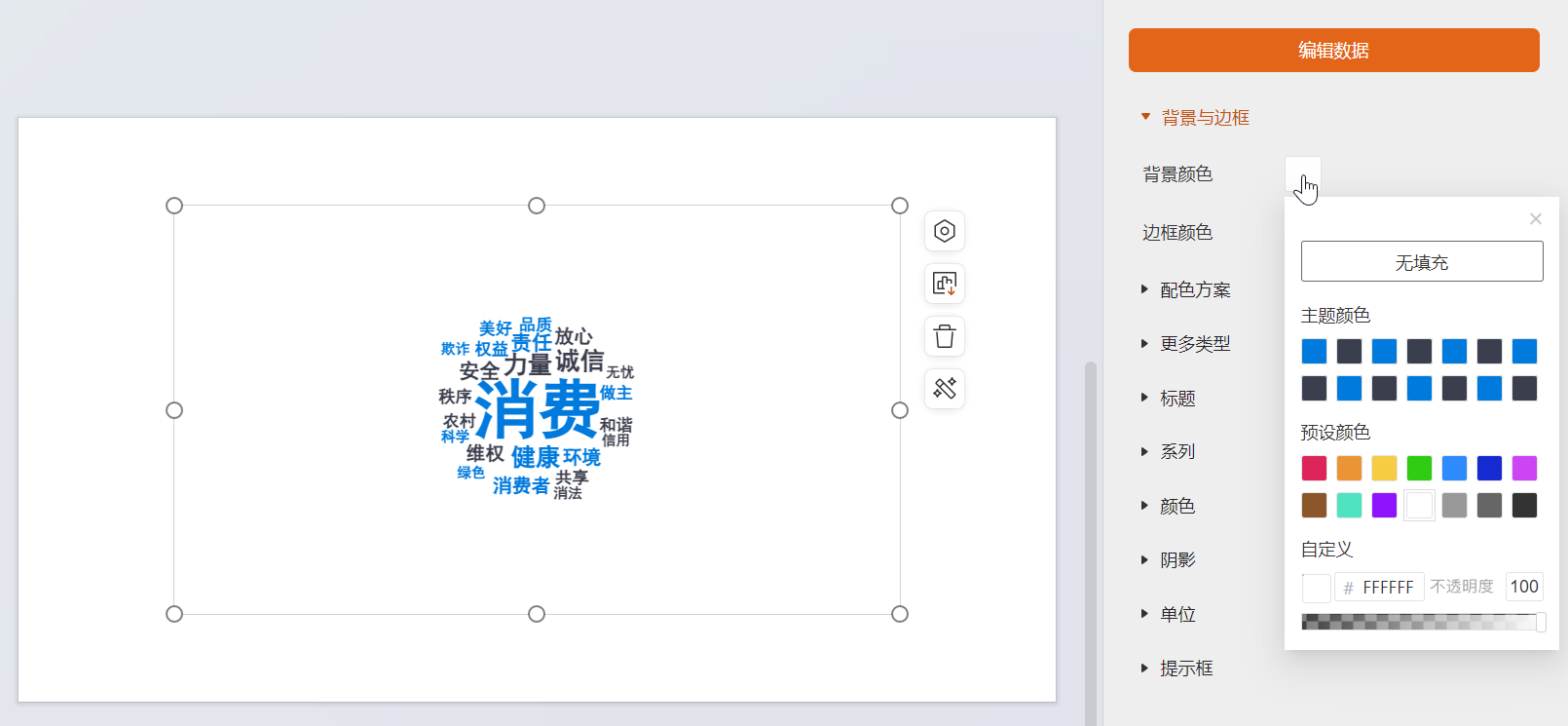
假设你的 PPT 在这一页有其他背景,默认的词云图白背景就会比较难看:

那就可以通过这个功能将词云图的背景色改为无填充,效果就自然很多了:

当然,在上面这个例子里,PPT 页面上本来就绘制了一个半透明的圆角矩形用来降低背景图对前景内容的干扰,如果你的 PPT 里没有做这一步,还可以保持词云图背景的原本的白色填充,但降低一些透明度,这样的效果也不错(不建议去选择其他颜色,大概率会很难看):
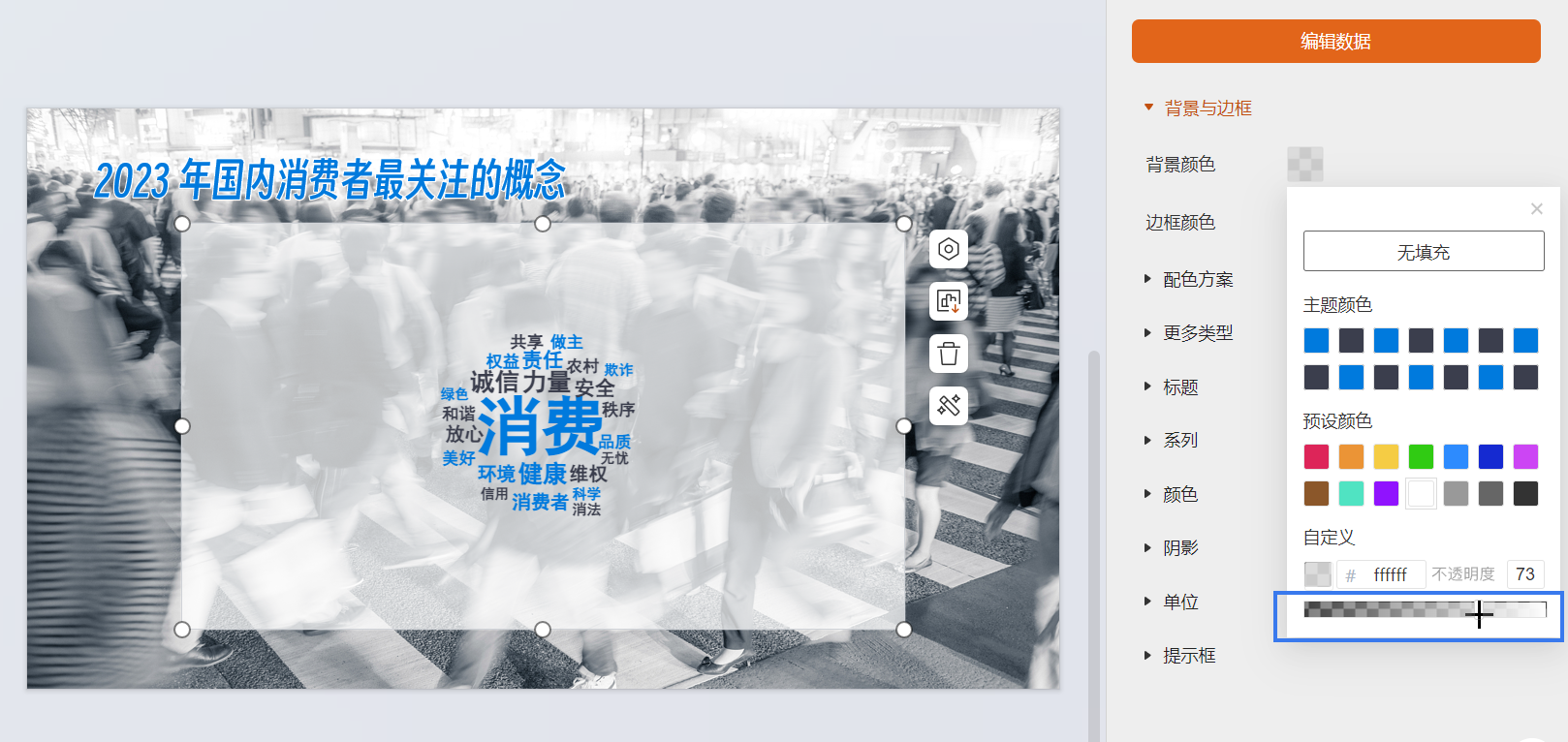
除了修改背景的颜色,边框的颜色也可以调整,比如修改为和主题一致的蓝色:
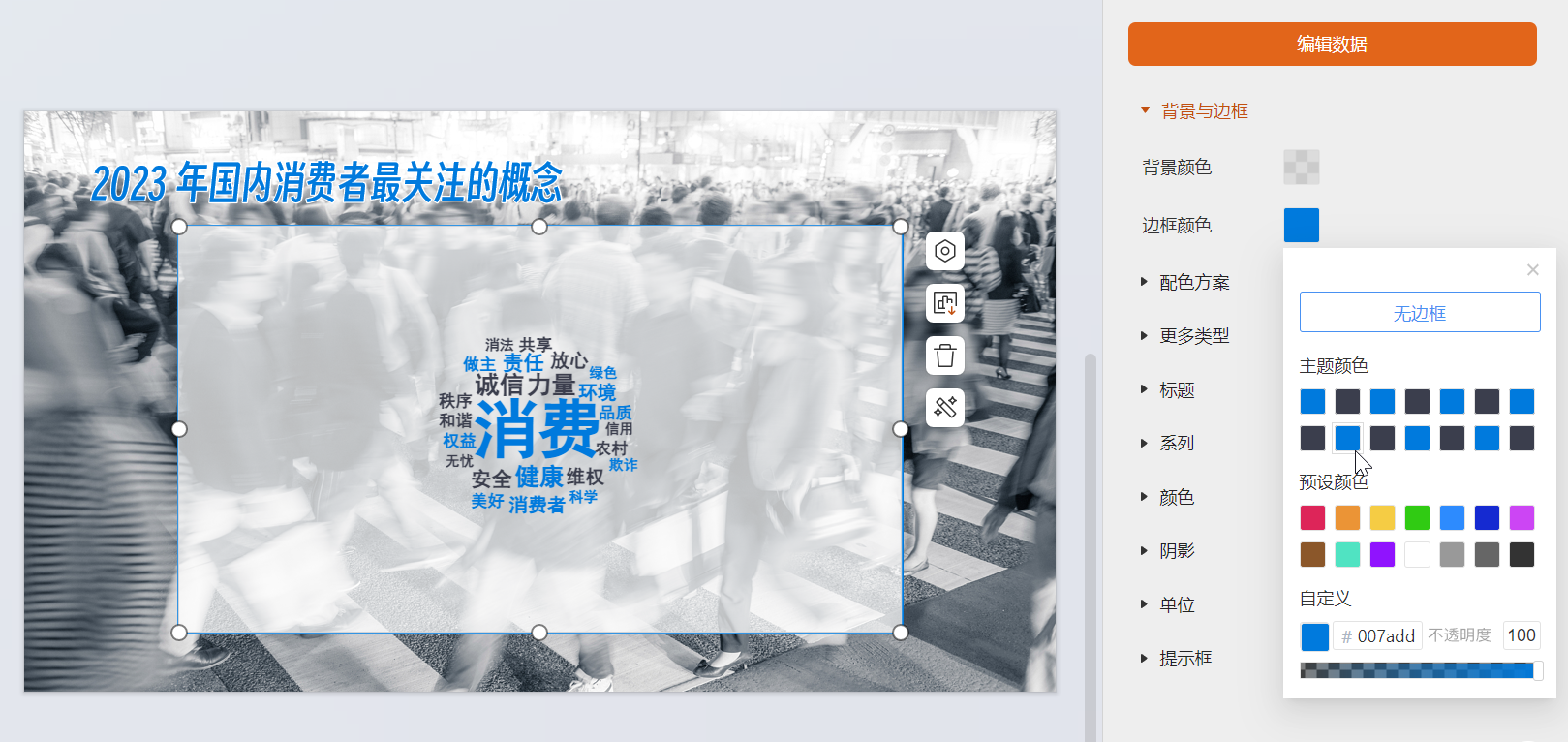
那如果想调整文字的颜色呢?下面的「配色方案」功能就是给你准备的。只需要将光标对准预设的配色方案,就能快速预览到套用效果(比如现在我预览的就是这个「古典深红」的配色方案),喜欢的话单击一下,就能一键套用了:
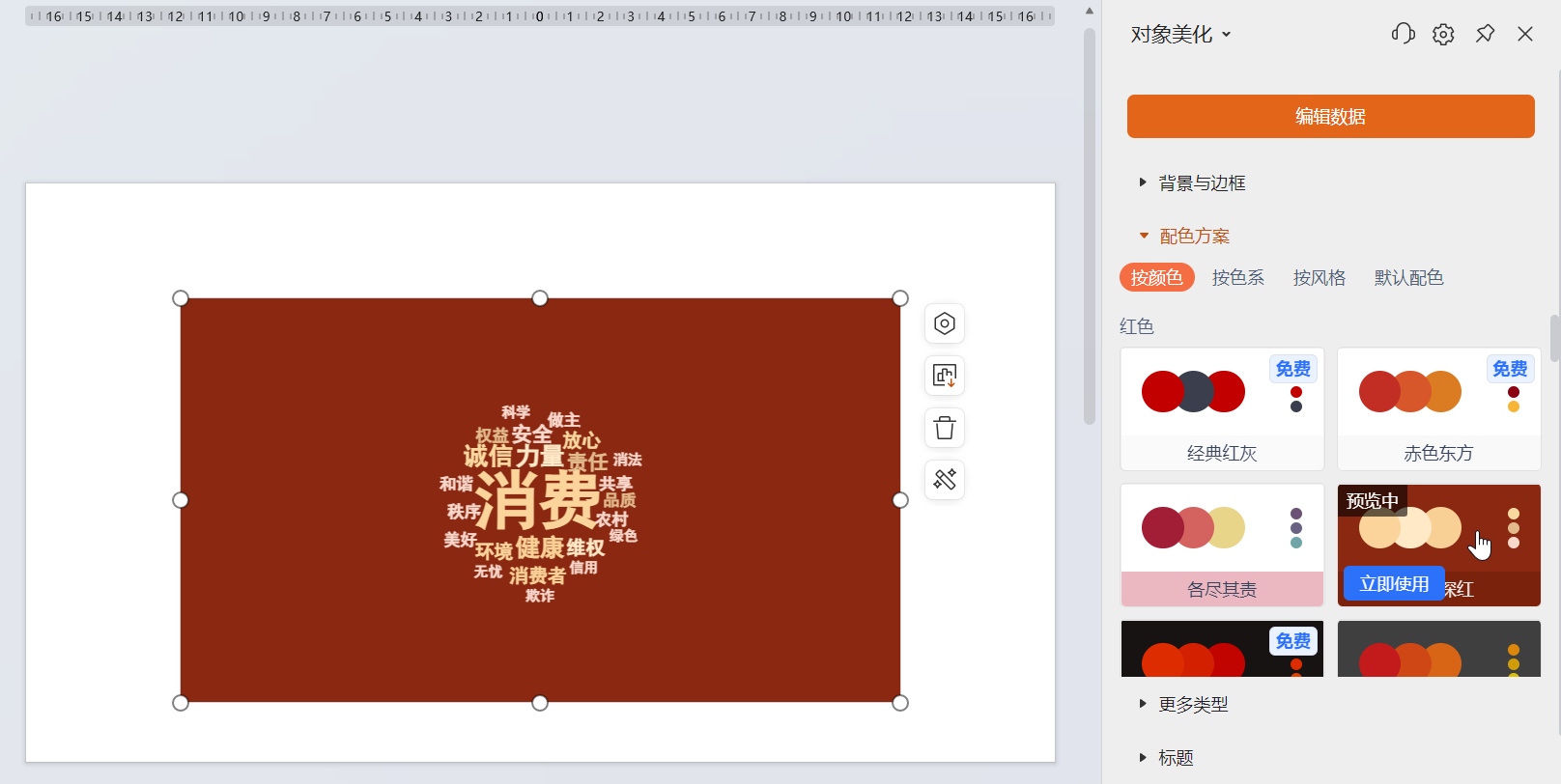
配色方案有很多,我们也可以按色系、风格等不同分类来筛选,更快找到合适的配色方案。都是点点点的事儿,这里就不浪费时间去展示了,大家可以自行实践。有一说一,这些配色风格大都很好看,所以我之前不建议大家自己去设置背景颜色呢,直接套配色方案多好:
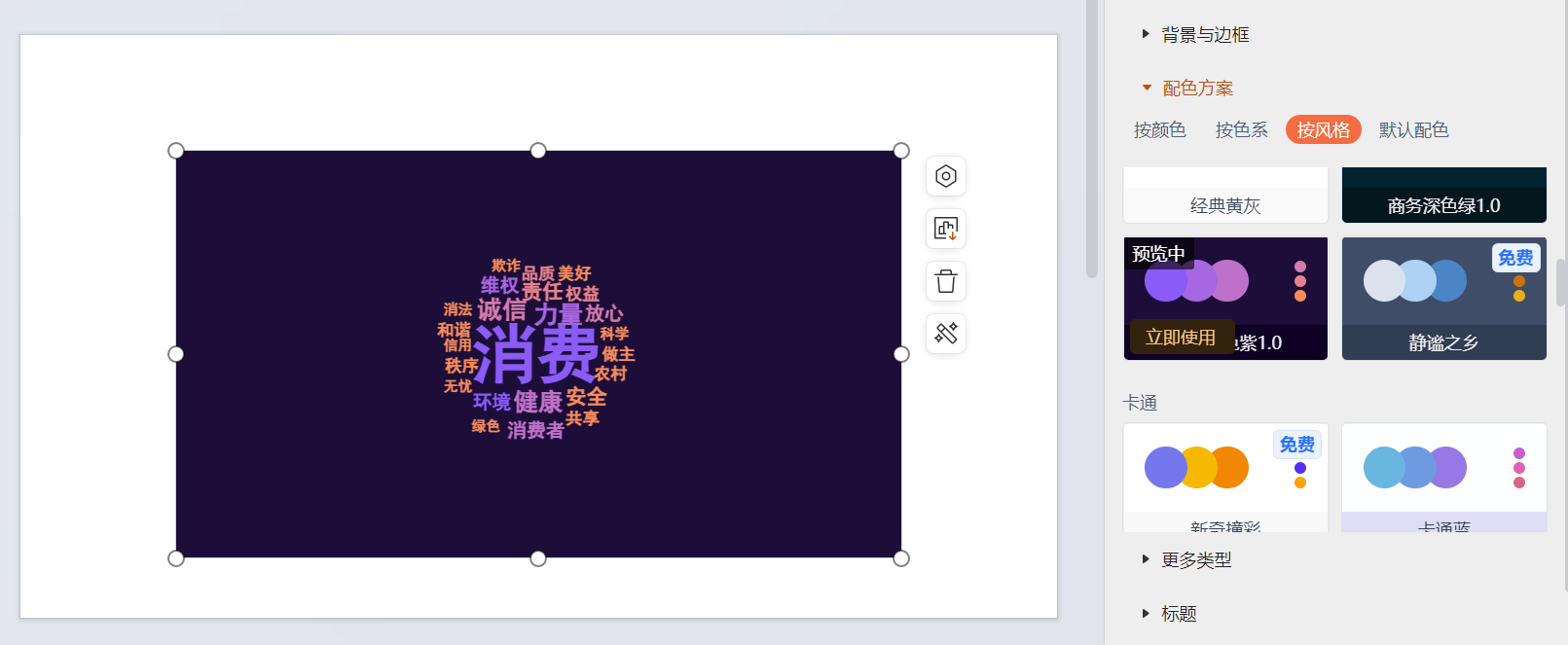
再往下的一些设置项都比较简单,这里就一笔带过。比如「更多类型」其实就是最开始那 8 个分类;「标题」就是是否显示标题,如果勾选显示,则可以进一步设置标题的内容、字体、颜色、字号、位置等:
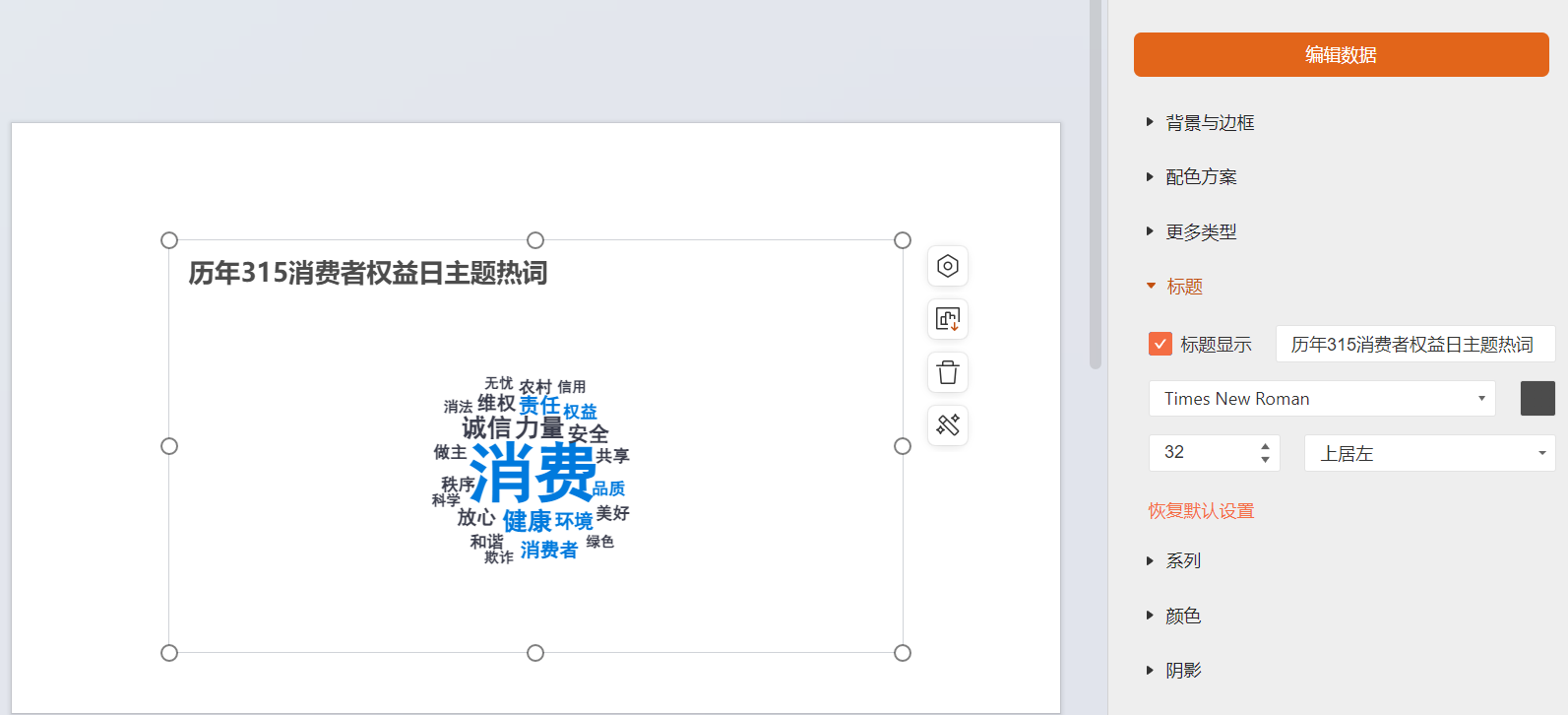
「系列」和数据相关,指显示的关键词是放在源表格的列里还是行里的,一般不需要改变;「颜色」是设置关键词的颜色风格,有单色、多色、渐变色可选;「阴影」是设置关键词是否带阴影;「单位」是在标题下方专门列出一行来标明单位,其实就类似个副标题:
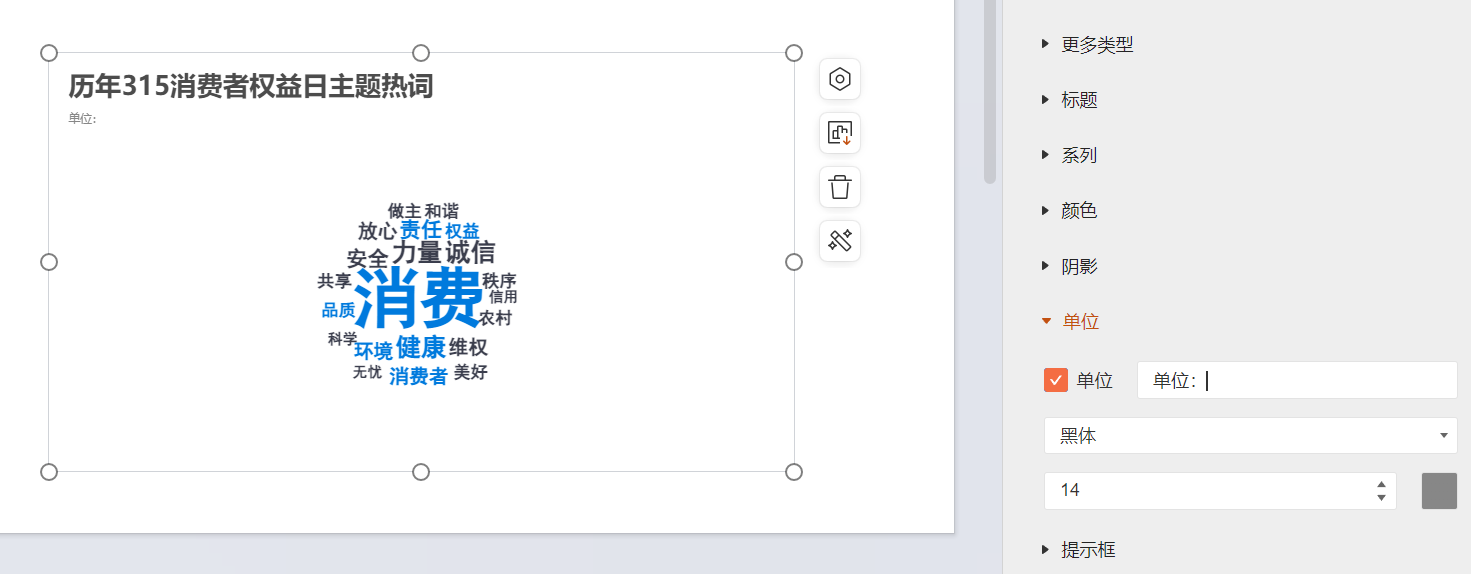
唯一不太好理解的是下面这个「提示框」,可能好多小伙伴勾选上它之后,会一时间看不出来有什么变化:
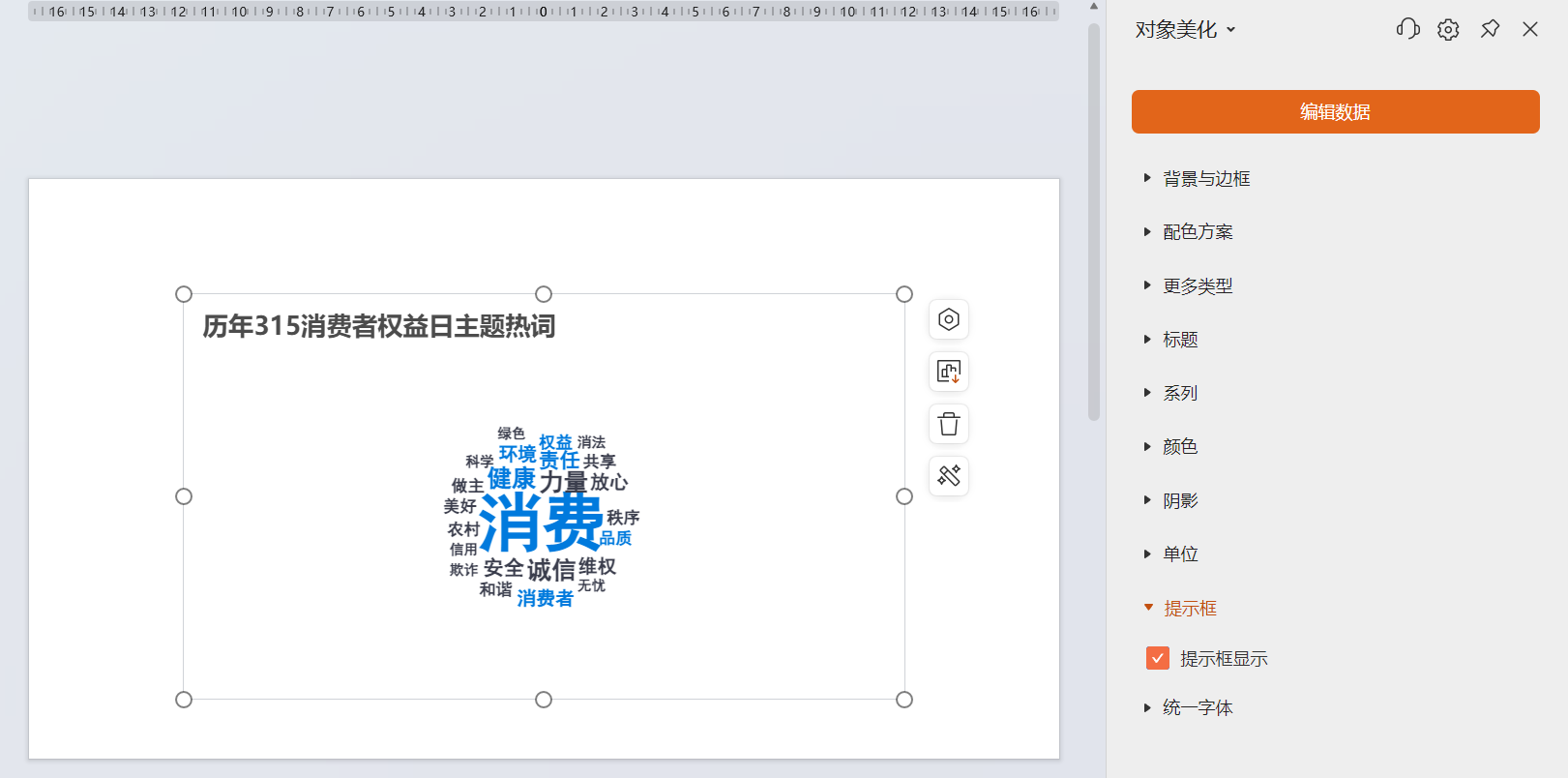
其实它指的是光标对上具体的词之后,是否显示它对应的具体的词频——比如「消费」这个词,这么大个个儿,它的词频是多少呢?哦,25:

好了,到这里就算是把外观部分的设置项给介绍完了,那接下来就要聊一聊怎么样把词云的内容改为自己的关键词了。
💡04 修改关键词及词频
让我们回到窗口顶部,单击「编辑数据」,此时可以看到,词云图的关键词和词频是以表格的形式陈列在这里的:
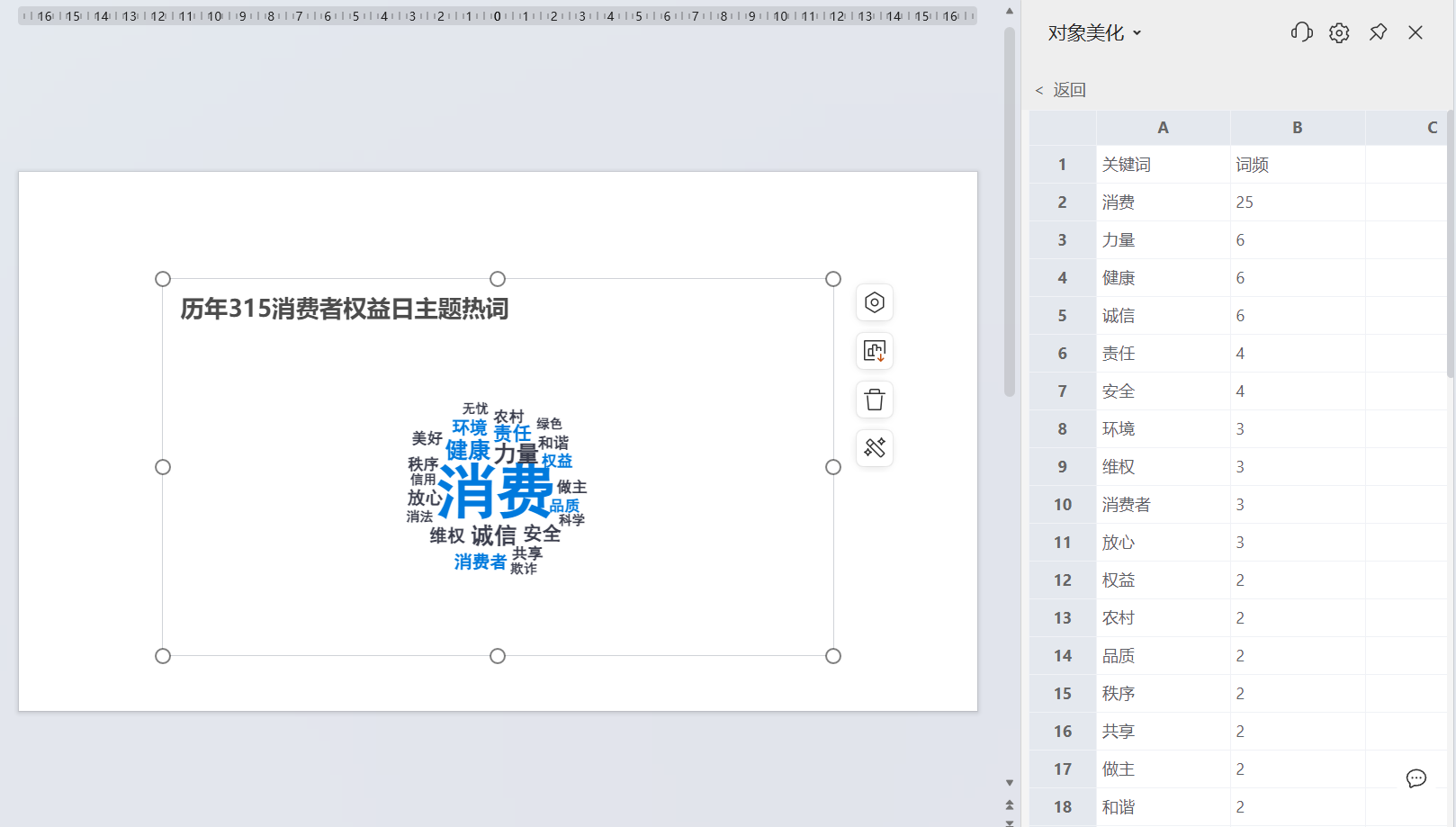
只需要在这里修改关键词和词频数值就能调整词云图的效果。例如我们把原本排第二位的「力量」改为「烧烤」,并调整词频为「30」,那词云图就会变成这样子:
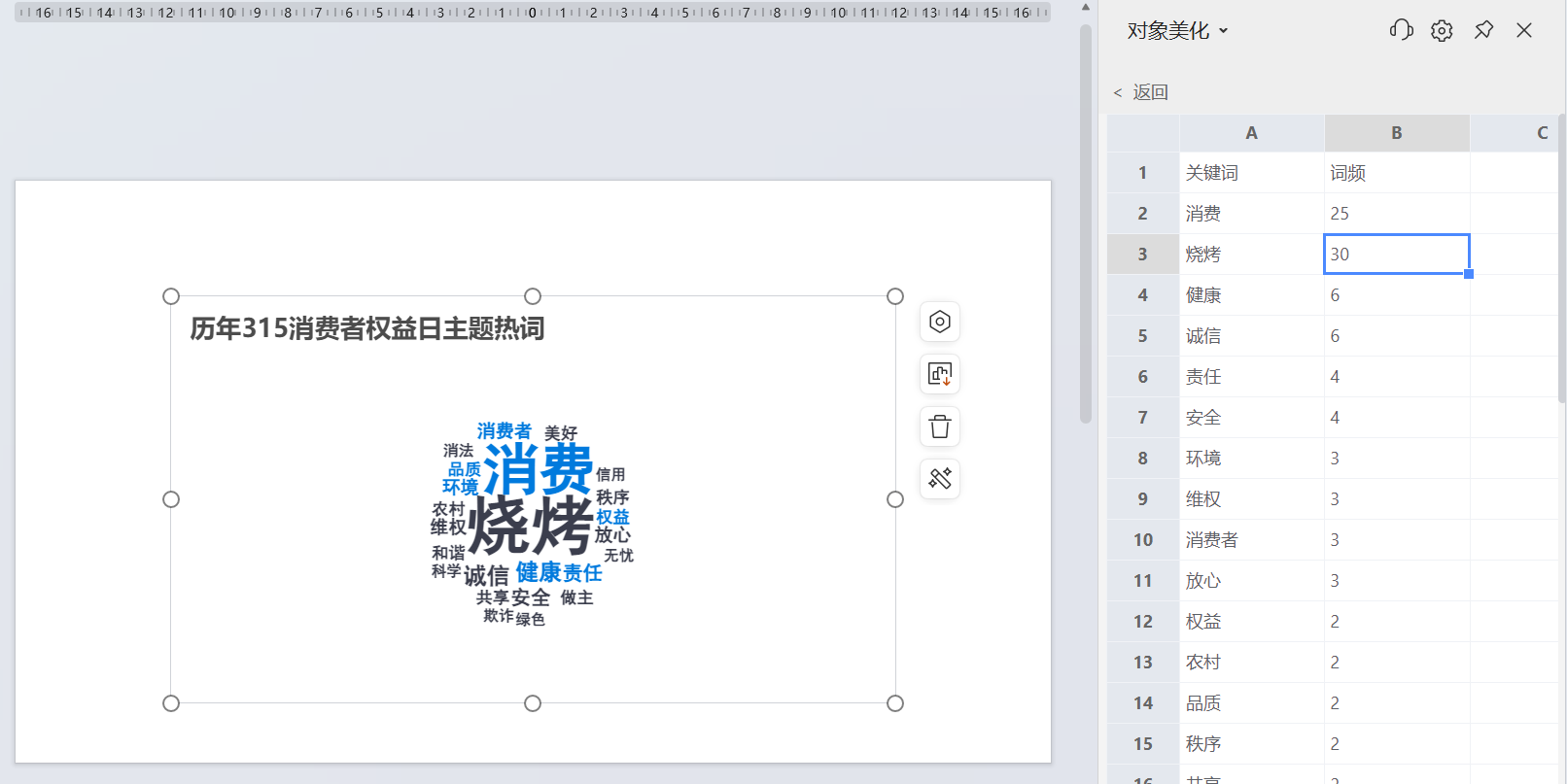
可是问题又来了——如果都是这样自己填的话,不就是瞎编吗?有没有办法直接得到一篇文章中最重要的关键词和它们的词频值呢?
我们可以借助一些专门的词频统计站点,例如「微词云」这个网站就提供了文本词频统计的功能:
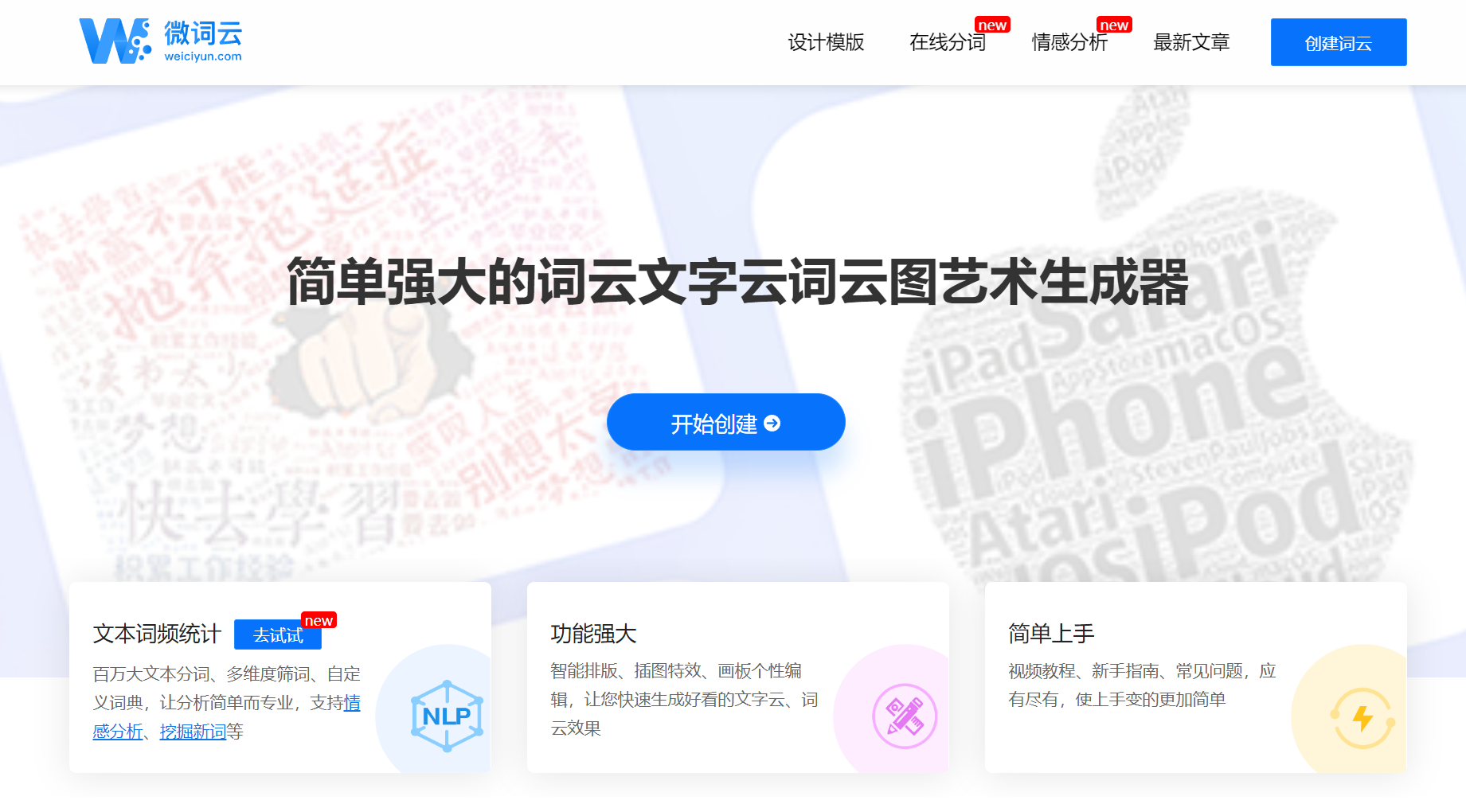
单击网站首页「去试试」按钮之后,将文本粘贴进来——这里使用 2024 年第十四届全国人民代表大会第二次会议的《政府工作报告》为例——保留默认设置,直接下一步即可(需要先注册登录):
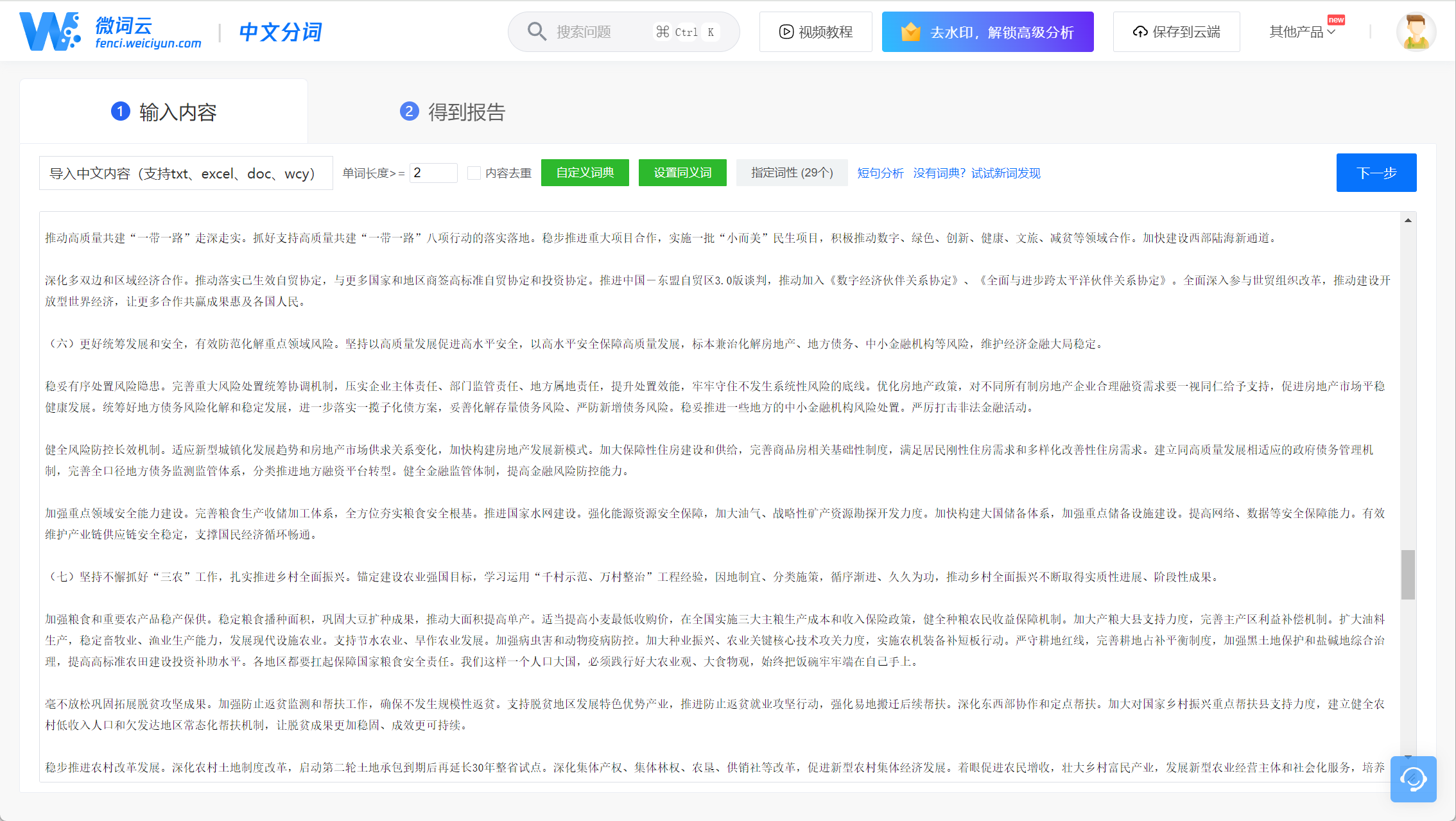
在生成的报告页面最上方的「基础信息」一栏左侧的「下载」区域,单击「特征词表(词频表)」即可得到统计好的词频信息表格:
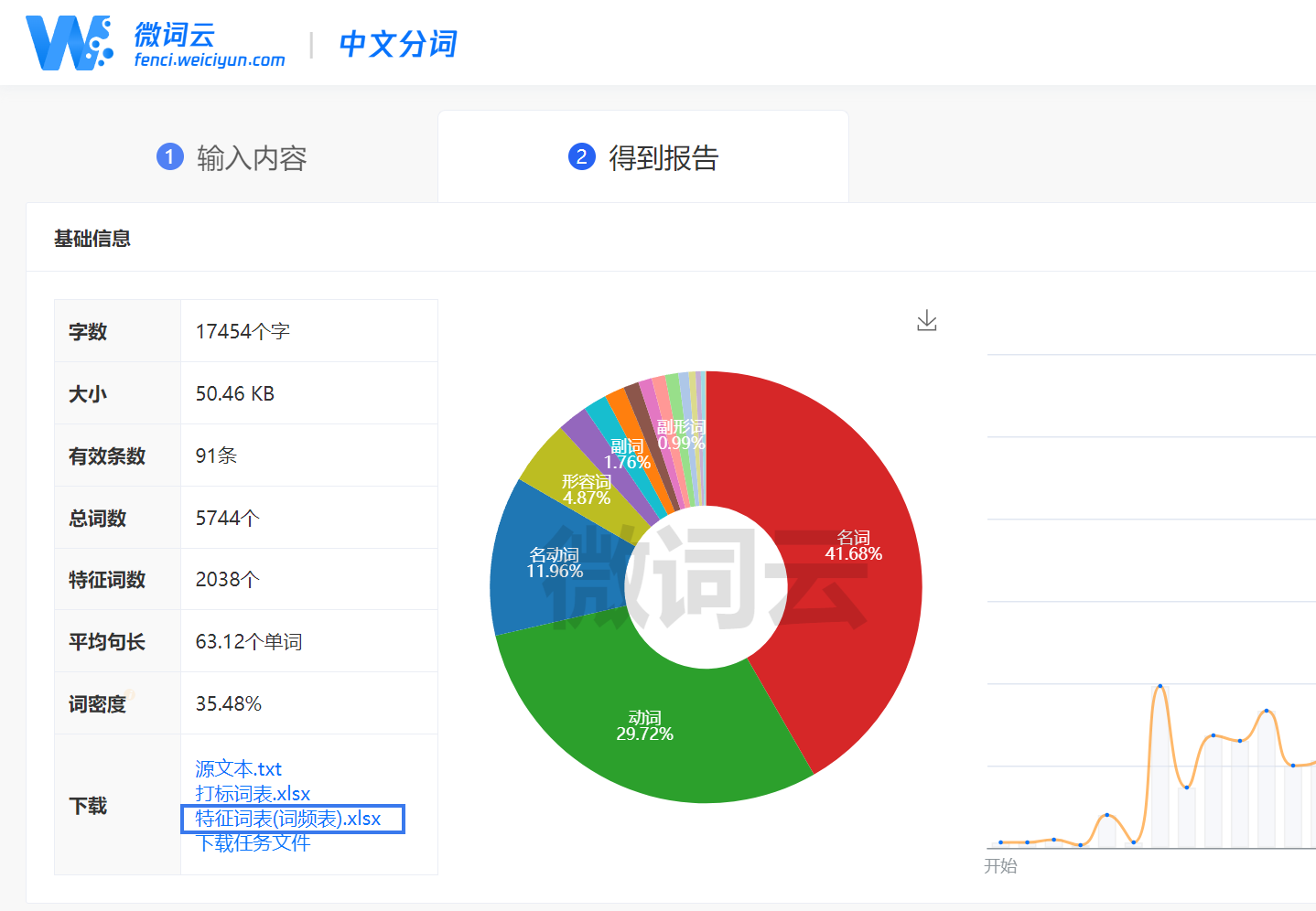
打开之后,可以看到表格长这样(免费版的只能显示前 50 条,已经够用了):
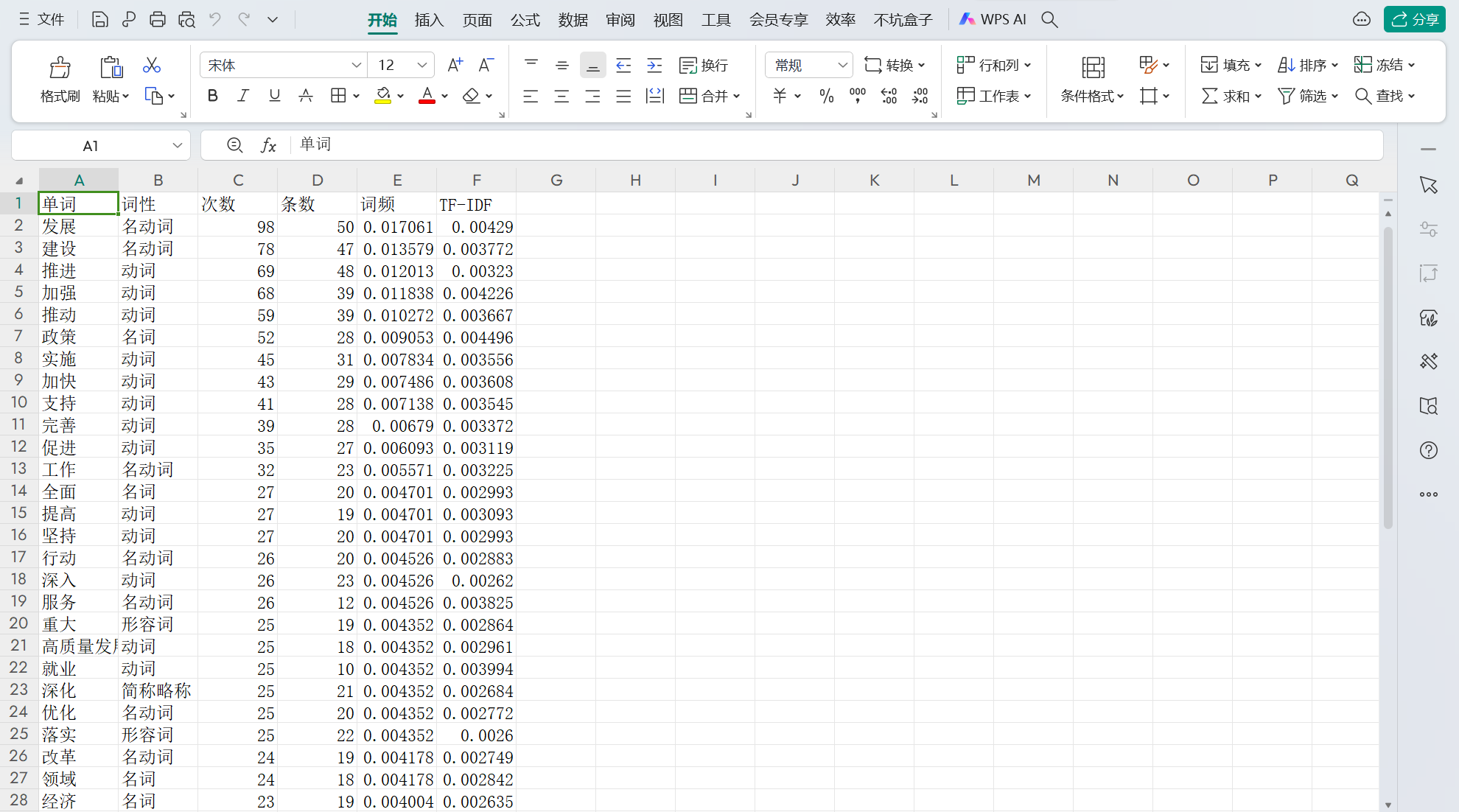
复制「单词」一栏和「次数」一栏的数据,粘贴到之前我们编辑数据的界面那个表格里,替代掉原表格中的内容,我们就得到了《政府工作报告》的词云图了:
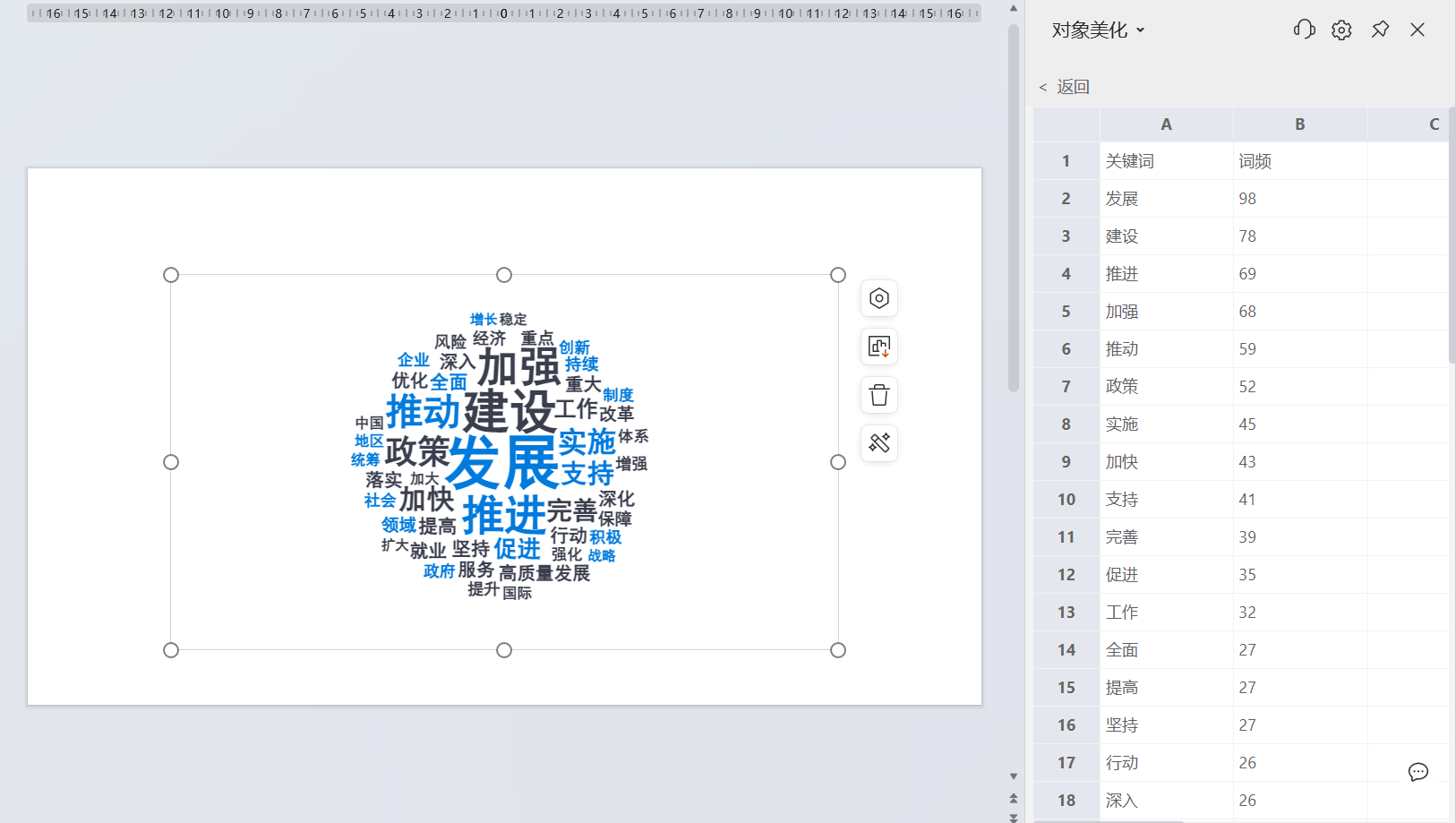
💡05 一点小小的补充
根据我的实测,词云图在首次放映 PPT 出现在页面上时,会有一个小的卡顿:
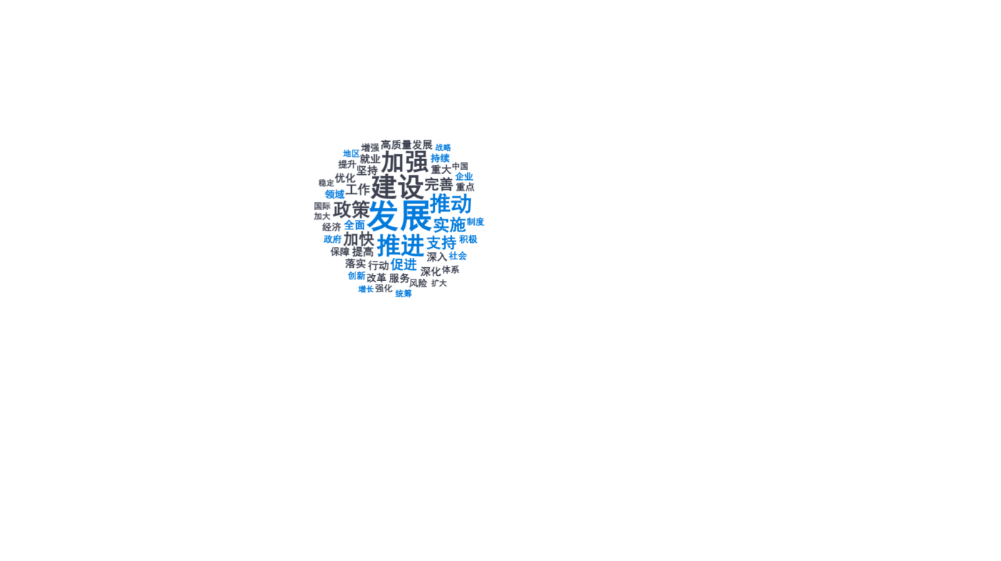
但播放过一次之后,翻回上一页,再回到这一页播放,就没有这种情况了。
如果比较完美主义的话,不妨在演示 PPT 之前先切换到有词云图这页播放「加载」一下,再在放映状态下直接按数字键1、回车,切换回到第一页去开始演示汇报,就 OK 了。
好了,这就是关于 WPS 演示动态图表中的「词云图」,Jesse 老师和大家分享的一些使用攻略。也希望 WPS 能持续优化,带给我们可玩性更高(比如可以自定义词云图外形)、用起来更顺畅(消除播放时的卡顿)的词云图功能!
| ❤️ | 如果这篇文章对你有帮助的话,记得给 Jesse 老师点点关注、点点赞哦! |
金山办公
WPS产品体验官
WPS产品体验官
KVP | 创作者俱乐部成员
KVP | 创作者俱乐部成员