【WPS表格新手入门课】自动分类汇总:WPS Office Excel入门技巧
使用表格的过程中,常常需要对数据进行汇总。WPS提供了一些简单快速的数据计算工具。

■ 例如我们要计算这列数据的和,点击开始-求和。
表格会自动选中此列的数据,此时按一下回车键,数据就自动求和了。
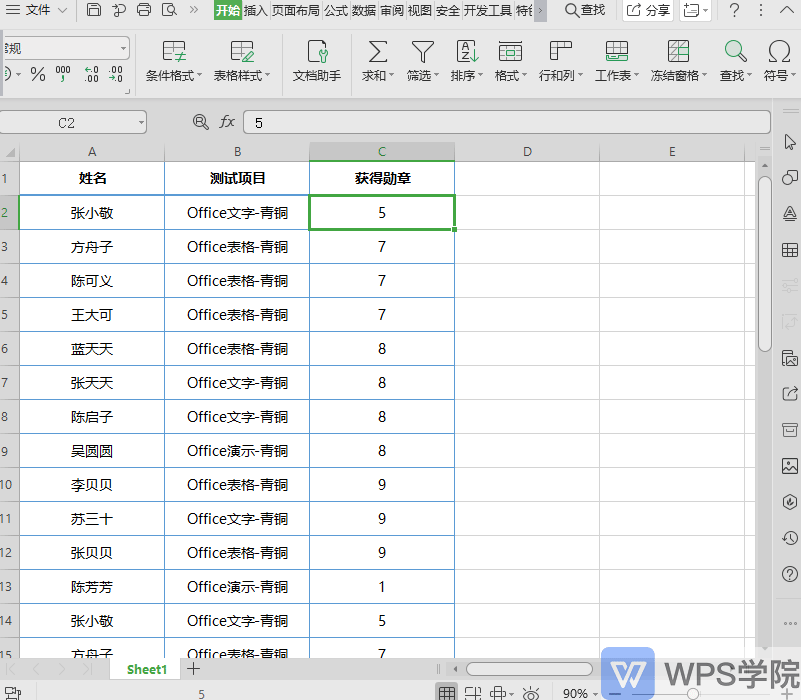
■ 这里还可以求平均数、计数、最大值、最小值,我们再计算一下平均数。
同样是选中单元格,点击一下平均数,可以看到该列数据被自动框选了,按一下回车,平均数马上算出来了。
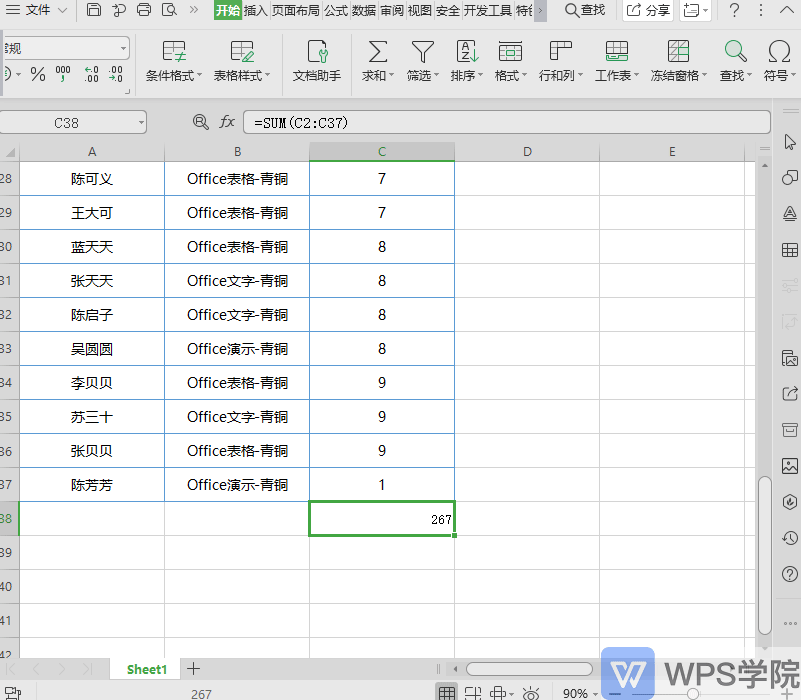
■ 我们可以看到这张表格的测试项目分为文字、表格、演示。如何以测试项目分类,快速进行各项目的汇总呢?
首先,要先对测试项目进行排序,这一步是必要的,否则分类汇总可能出错。
点击数据-升序,扩展选定区域,对表格进行排序。
中文字段的升序是按A到Z 来排列的,在这里使用降序对分类汇总也没有影响。
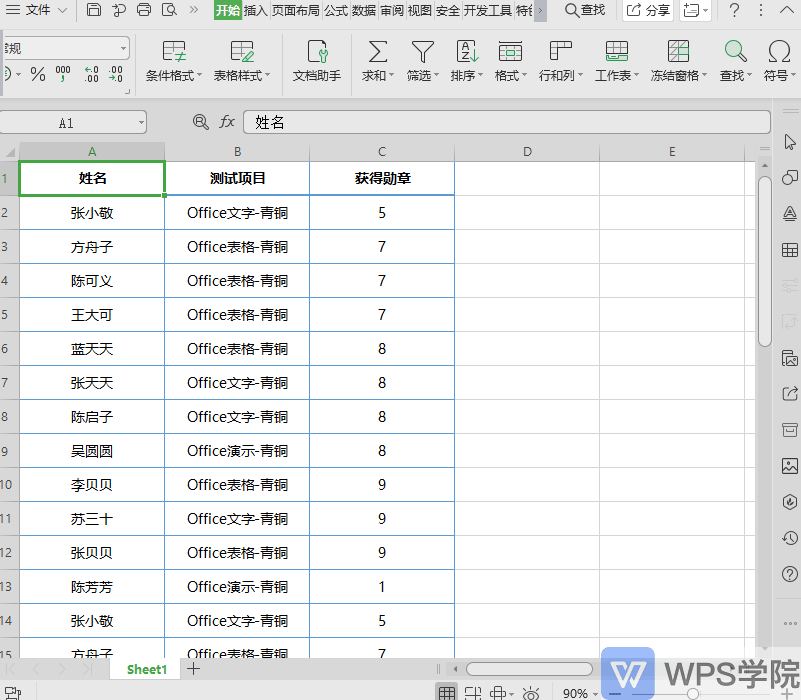
■ 然后Ctrl+A全选表格数据区域,点击数据-分类汇总。
我们要按测试项目来分类,分类字段就要选择“测试项目”,汇总方式选择“求和”。
因为是要对获得勋章的数目进行汇总计算,所以汇总项选择“获得勋章”。
下面的设置保持默认,点击确定,表格自动分成了三级。
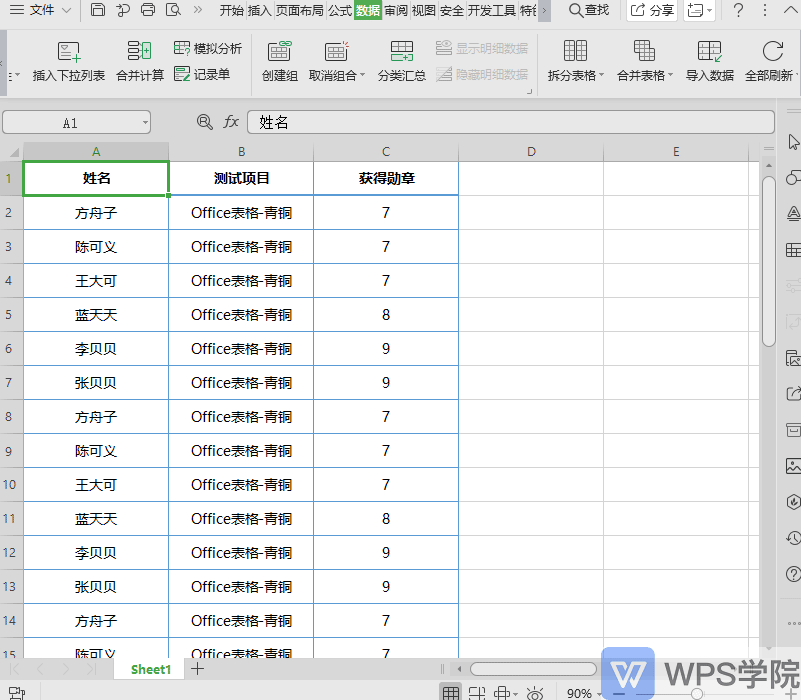
■ 点击第一级是勋章求和的总计,第二级是以项目类别分类的数据汇总,第三级是汇总的详情。
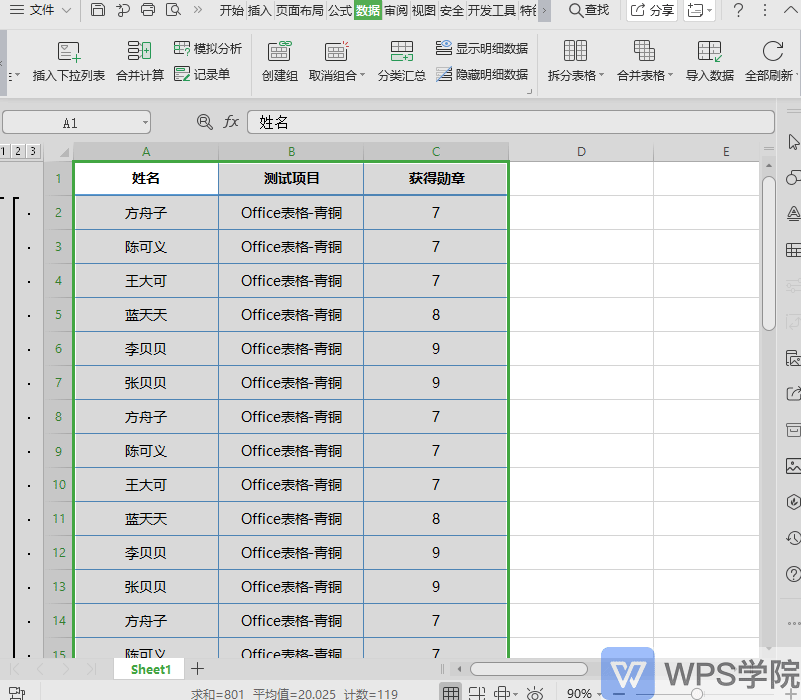
■ 要删除分类汇总,再点击一下分类汇总-全部删除即可。
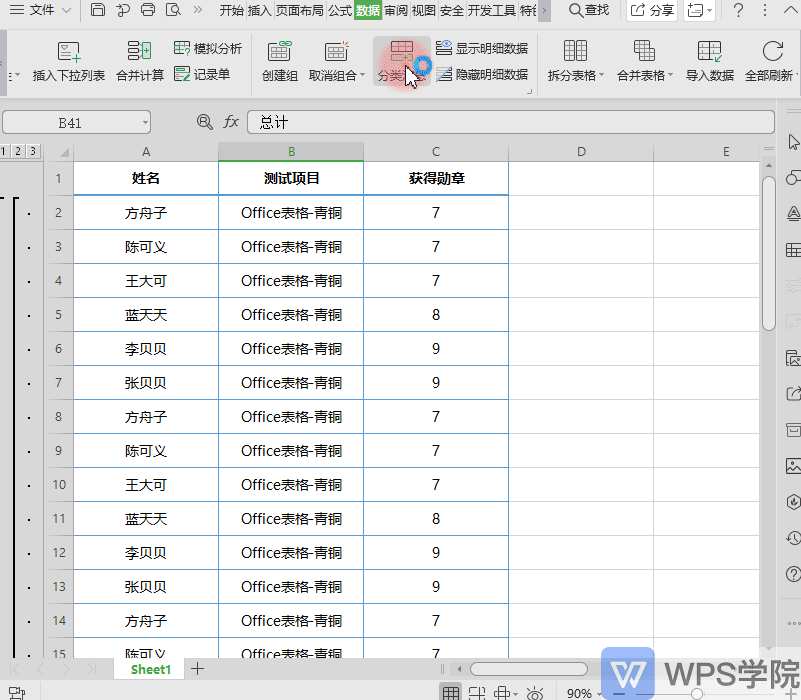
分类汇总是个很智能的小工具,学会它效率大大提升!
