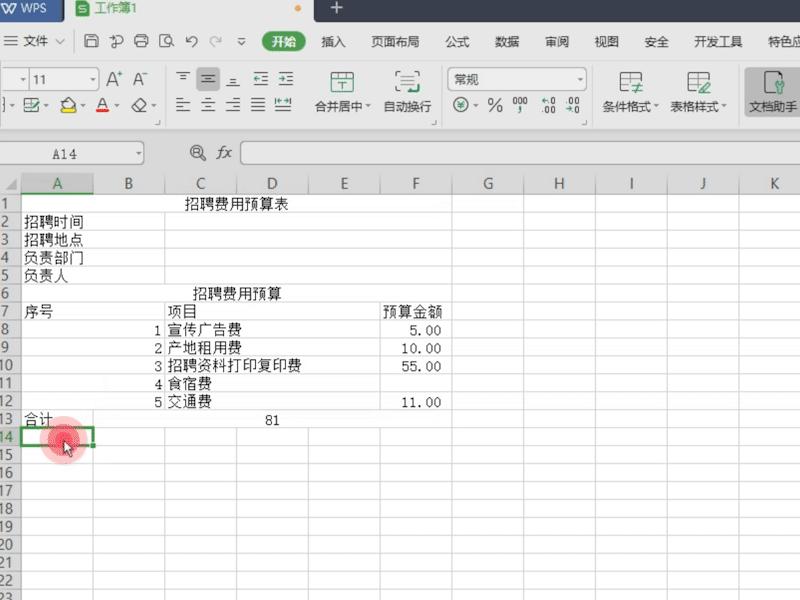如何在WPS中快速创建招聘费用预算
很多企业单位在人员不足时会招聘新员工。
人事行政部门审核各部门用工申请后会按照岗位需求制定招聘计划,并做招聘费用预算。
那么如何绘制招聘费用预算表呢?下面给大家演示绘制招聘费用预算表。

■首先招聘预算表要包含内容有招聘时间、地点、负责部门、负责人。
选中A1:F1,点击合并居中,输入招聘费用预算表。
选中A2:B5,点击按行合并,分别输入招聘时间、地点、负责部门、负责人。
选中C2:F5,点击按行合并,此处可填写招聘时间、地点、部门和负责人的相关内容。
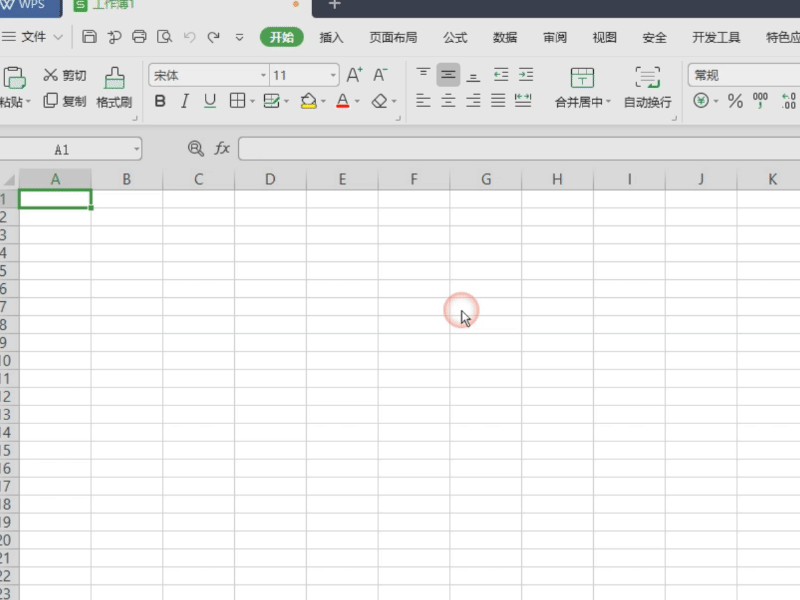
■其次还要包括招聘相关的费用列表。
选中A6:F6点击合并居中,输入招聘费用预算,选中A7:B12点击按行合并,在A7处输入序号。
A8处输入1,并将光标放在A8右下角下拉填充序号,选中C7:E12,点击按行合并。
分别输入项目、宣传广告费、场地租用费、招聘资料打印复印费、食宿费和交通费。
在F7处输入预算金额,选中F8:F12右键设置单元格格式为数值-小数位数2。
在A13处输入合计,选中B13:F13点击合并居中,在上方函数框中输入=F8+F9+F10+F11+F12。
这样只需要输入单项金额,就可以自动计算合计金额了。
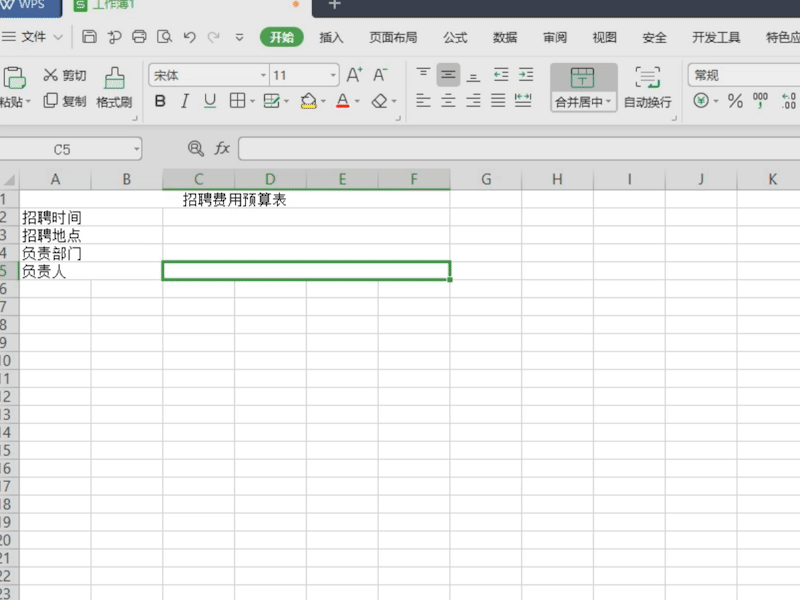
■最后还要有申请人和审批人
分别选中A14:C22和D14:F22并点击合并居中输入申请人和审批人。
我们调整字体、大小和行高列宽,并添加所有框线。
招聘费用预算表就制作完成啦。