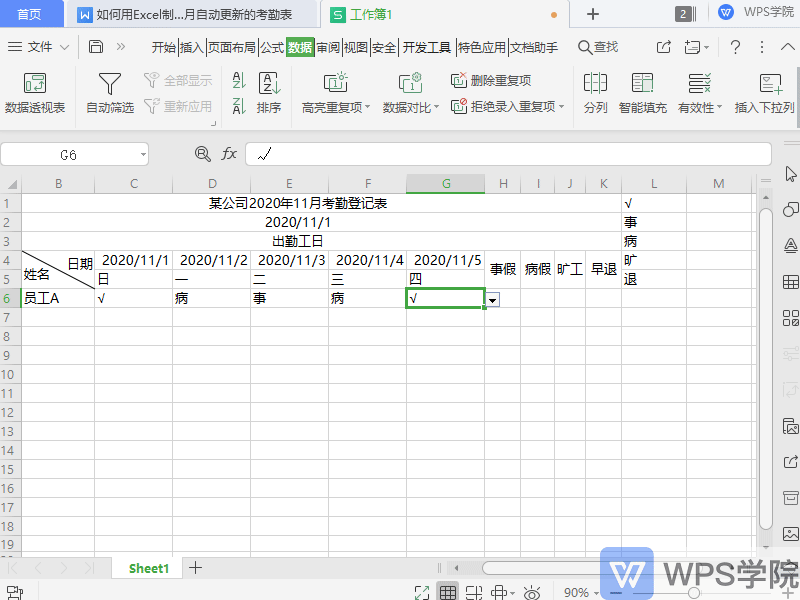【人事行政技巧】人事行政人员必看:轻松制作自动更新考勤表
本教程适用版本:WPS Office 2019 PC版 点此下载
在人事工作中常需要制作考勤表,便于统计员工出勤。
下面教给大家如何使用WPS表格制作按月自动更新的考勤表。

■第一步,制作按月更新的表头。
将光标放在A2单元格,输入当前月份,并选中所需合并的单元格合并居中。
将光标放在A1单元格,输入公式=A2,并选中所需合并的单元格合并居中。
右键选择设置单元格格式-自定义,在类型中输入某公司yyyy年m月考勤登记表。
这样首行就会显示为“某公司某年某月考勤登记表”,修改第二行的时间标题,首行表头就会随之更新。
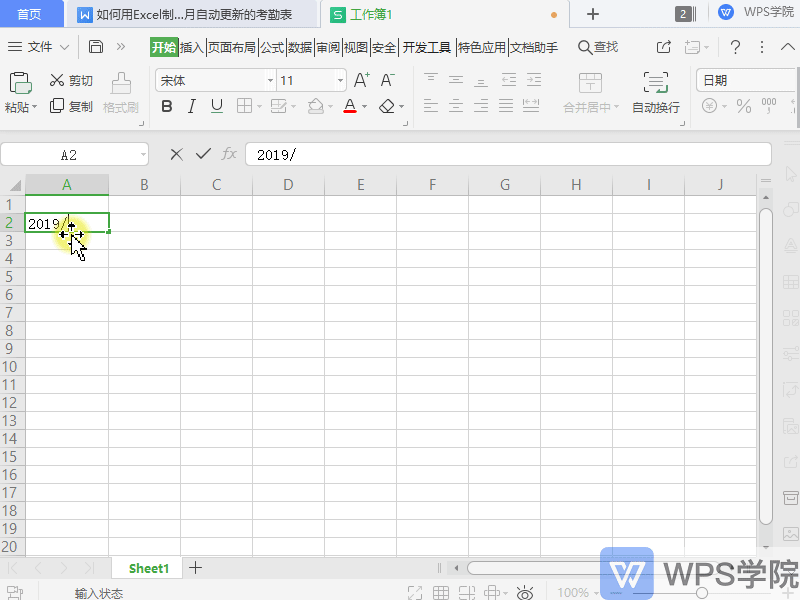
■第二步,设置表样。
其中包括序号、姓名、日期、出勤工日等,此处可以使用文档助手设置斜线表头。
例如合并B4和B5单元格,点击上方菜单栏特色应用-文档助手-单元格处理-插入斜线表头。
在行标题中输入日期,在列标题中输入姓名,点击确定,就可以快捷制作斜线表头。
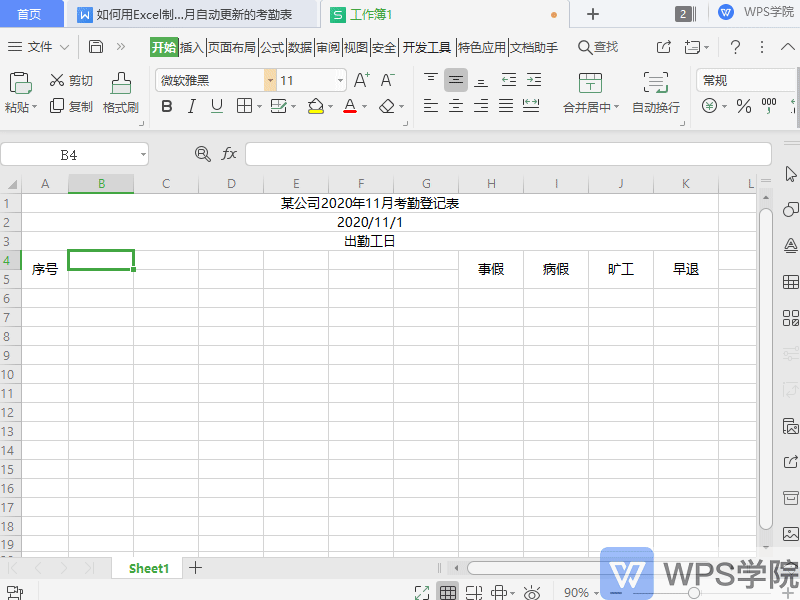
■第三步,设计出勤工日公式。
在C4处输入公式=DATE(YEAR(A2),MONTH(A2),1),这就是此月的首日。
在D4处输入公式=IF(C4=,,CHOOSE(WEEKDAY(C4,2),一,二,三,四,五,六,日))。
即可得出此日的星期,在C5处输入公式=C4+1,便是次日的日期。
使用快捷键Ctrl+shift+→,可以快速选中单元格,使用快捷键Ctrl+R,即可快速向右填充单元格。
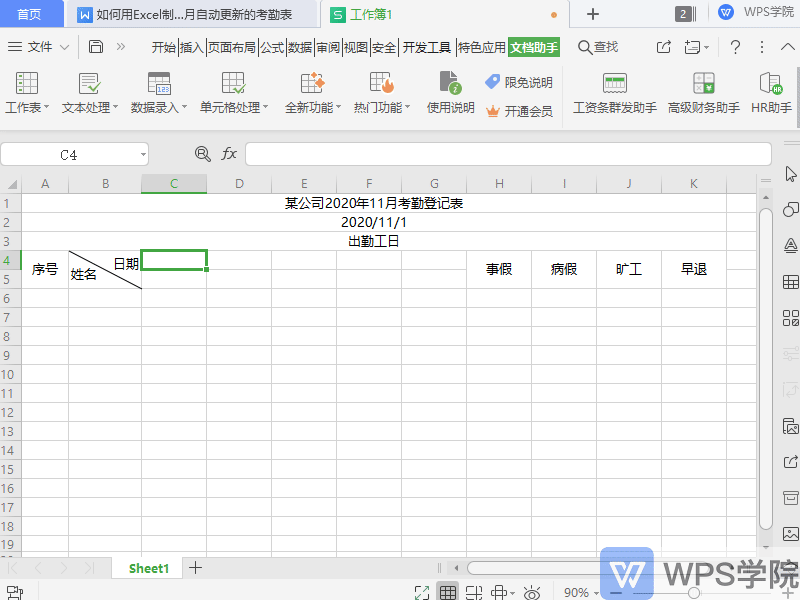
■第四步,设置考勤符号标准。
在表外设置考勤符号标准,此处可以根据需要自行设定。
选中考勤表,点击数据-有效性,设置有效性条件为允许“序列”来源中输入所设置的考勤符号标准区域。
点击确定,这样就能选择输入考勤符号了。
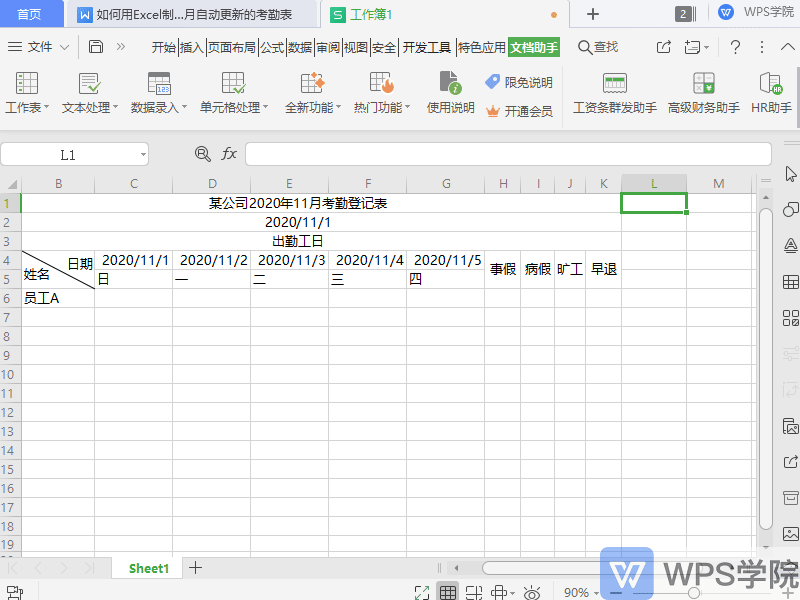
■最后一步,利用Countif函数统计考勤情况。
以此表为例,假若我们想要统计员工A的病假情况。
将光标放在员工A考勤情况所对应的病假单元格中,输入函数=Countif(出勤工日区域,“病”)。
需要注意的是,此处的标点需在英文半角状态下输入。
回车确定,就能统计出员工A的病假天数,一个基础的考勤表就制作完成啦。